Difference between revisions of "Custom Field Type: Special – Hand Drawing"
From SmartWiki
| Line 3: | Line 3: | ||
==Custom Field Illustrated== | ==Custom Field Illustrated== | ||
| − | [[Image:Hand_drawn_caption.png|link: | + | [[Image:Hand_drawn_caption.png|400px|link:]]<br /> |
''Illustrated is the Hand Drawn caption area'' | ''Illustrated is the Hand Drawn caption area'' | ||
Revision as of 15:52, 10 February 2016
General Description
This Custom Field Type is used to capture hand drawings and store in the field.
Custom Field Illustrated
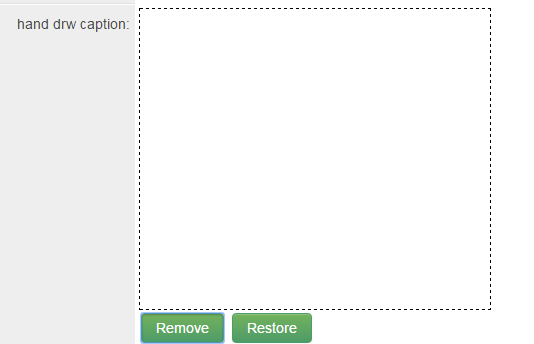
Illustrated is the Hand Drawn caption area
Field Options
| Option | Description | Format |
|---|---|---|
| Custom Field ID | The unique ID number associated with the custom field. | Not Applicable |
| Field Type | The list of available Field Types. | @fieldtype@ |
| Field Name | The name of the field, used internally to reference the user's input; | @fieldname@ |
| Caption | The leading question or prologue before the field. | @caption@ |
| Display Order | The order (relative to other fields) in which this field is displayed. | @displayorder@ |
| Description | Definition and general description of the custom field. Will not be displayed. | @description@ |
- Background image URL: URL location of the background image if required.
- Tool Tip: When the user hovers their mouse pointer over the caption of a field, the text in this section will appear.
- On New Record: Controls how the field should be displayed until record has been saved once.
- Always Display: Field will be exposed both before and after the record is saved.
- Hide on New Record: Field will be hidden until record is saved.
- Only Show on New Record: Field will be exposed until record is saved, and then it will be hidden. This option is useful for fields that provide instructions for filling out forms before saving.
- SmartField View - Include or exclude this field from SmartField Views (@SmartFields@) or only display this field for SmartField Views. See SmartField View for further details.
Options Tab
- Mandatory: Selecting this option means that this field is required and must be completed.
- Appear Mandatory: Makes the field appear as though it is a required field. Typically used in conjunction with browser scripts, JavaScript Validation or Submit Logic that perform validation.
- Enable Multiple Select: Enables users to select multiple values from the listed values.
- Disable Field From Global Search: Selecting this option means that the contents of this field will not be displayed in Global Search results.
Formatting
- Width: Allows you to set the width of the capture field
- Height: Allows you to set the height of the capture field
- Stroke Color: Allow you to set the color of the stroke