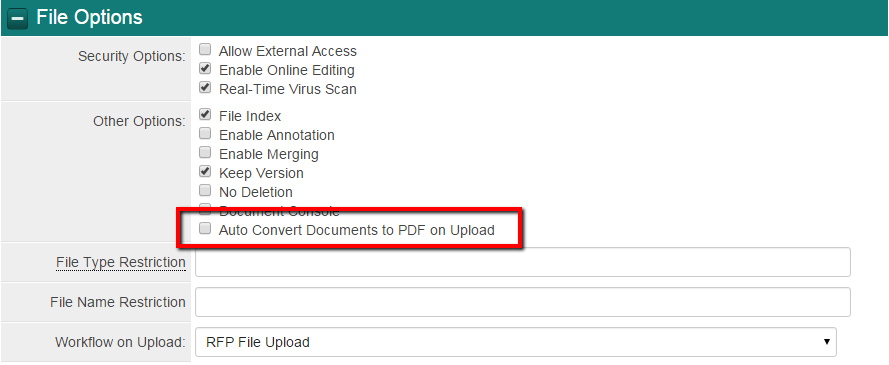Difference between revisions of "Auto Convert Documents to PDF on Upload"
| (11 intermediate revisions by the same user not shown) | |||
| Line 3: | Line 3: | ||
|[[Image:How.png|50px|link=]] | |[[Image:How.png|50px|link=]] | ||
|This article will explain '''how''' you can implement this feature for use on your SmartSimple system. | |This article will explain '''how''' you can implement this feature for use on your SmartSimple system. | ||
| + | |||
|} | |} | ||
| − | == | + | ==Overview== |
| − | + | When enabled, SmartSimple's '''Autoconvert uploaded Word Documents to PDF''' feature automatically converts Word Documents that are uploaded to [[Custom Field Type: Link – Multiple Files|Multi File field types]] into PDF versions of the same document asynchronously. | |
| − | |||
| − | |||
| − | |||
| − | |||
| − | |||
| − | + | ==Enabling the Feature== | |
| − | + | {{CustomField-Nav}} | |
| − | |||
| − | + | 4. Locate the specific '''[[Custom Field Type: Link – Multiple Files|Link – Multiple Files]]''' field type<br /> | |
| − | + | 5. Under the File Options menu, add a check mark to '''Auto Convert Documents to PDF on Upload''' | |
| − | |||
| − | + | [[image:File_Options_-_Auto_Convert_Documents_to_PDF_on_Upload.png]] | |
| − | + | When checked, a new combo-box is displayed allowing other Multiple File fields to store the converted PDF called '''Save Auto Converted PDF To:'''. By default the converted PDF will be saved to the same field as the original Word Document. | |
| − | + | Below is an image of the checked option and the new combo-box providing other field options from a drop down menu.<br /> | |
| + | [[image:File_Options_-_Auto_Convert_Documents_to_PDF_on_Upload_checked.png]] | ||
| − | [[ | + | ==Notes== |
| + | PDF documents can also be automatically merged into the final PDF when converting a [[Web Page View]] into PDF using [[ssattach]]. | ||
| − | + | ==See Also== | |
| + | * [[Custom_Field_Type:_Link_–_Multiple_Files|Multiple Files - Field Type]] | ||
| + | * [[:Category:PDF]] | ||
{| class="wikitable" | {| class="wikitable" | ||
|- | |- | ||
| − | |[[Image:Why.jpeg|50px|link=]] | + | |[[Image:Why.jpeg|50px|link=Autoconvert uploaded Word Documents to PDF - Why?]] |
| − | |Click [ | + | |Click [[Autoconvert uploaded Word Documents to PDF - Why?|here]] to learn why this feature is a benefit to your organization. |
|} | |} | ||
| − | [[Category:How]] | + | [[Category:Files]][[Category:PDF]][[Category:How]] |
Latest revision as of 11:34, 2 February 2016

|
This article will explain how you can implement this feature for use on your SmartSimple system. |
Overview
When enabled, SmartSimple's Autoconvert uploaded Word Documents to PDF feature automatically converts Word Documents that are uploaded to Multi File field types into PDF versions of the same document asynchronously.
Enabling the Feature
1. Go to the desired UTA, click on the Configuration Settings icon
2. Select the relevant Level 1, Level 2, or Level 3 tab
3. Click on the Custom Fields hyperlink
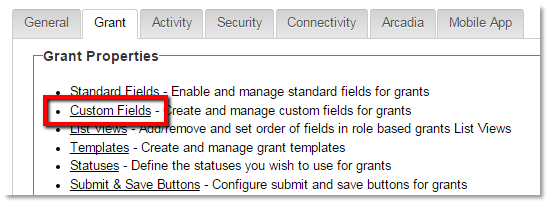
The Custom Fields list is displayed.
4. Locate the specific Link – Multiple Files field type
5. Under the File Options menu, add a check mark to Auto Convert Documents to PDF on Upload
When checked, a new combo-box is displayed allowing other Multiple File fields to store the converted PDF called Save Auto Converted PDF To:. By default the converted PDF will be saved to the same field as the original Word Document.
Below is an image of the checked option and the new combo-box providing other field options from a drop down menu.
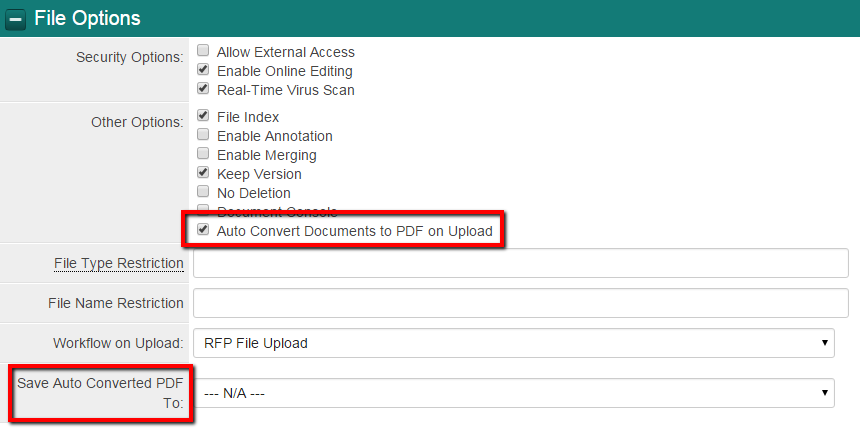
Notes
PDF documents can also be automatically merged into the final PDF when converting a Web Page View into PDF using ssattach.
See Also

|
Click here to learn why this feature is a benefit to your organization. |