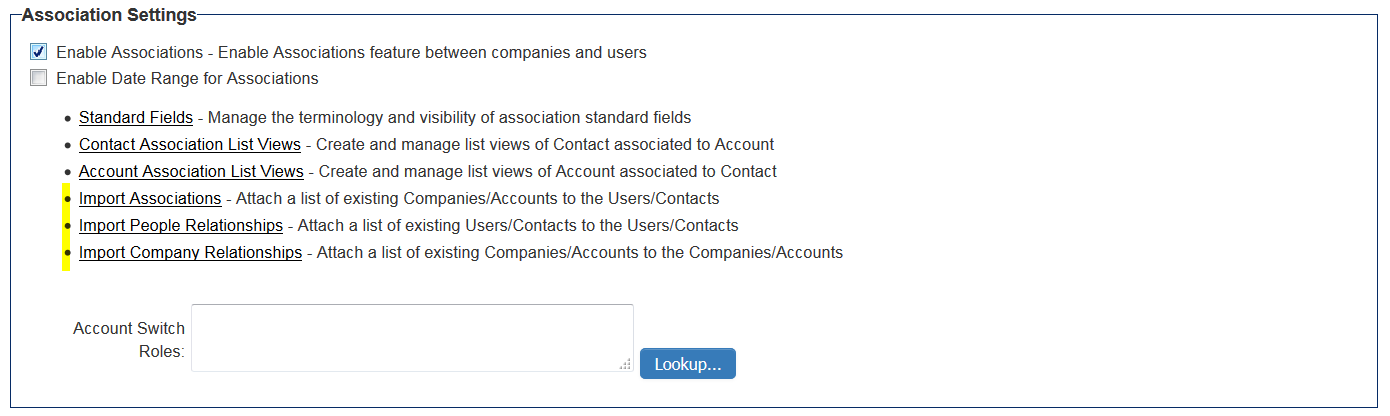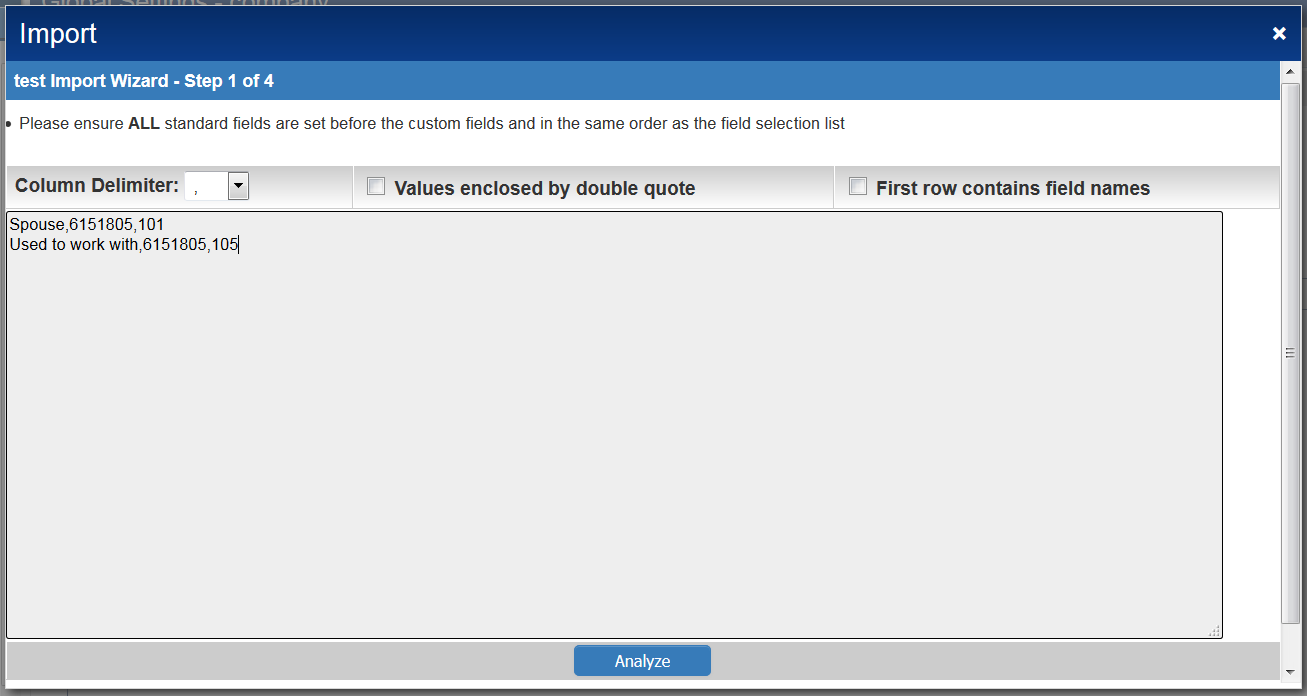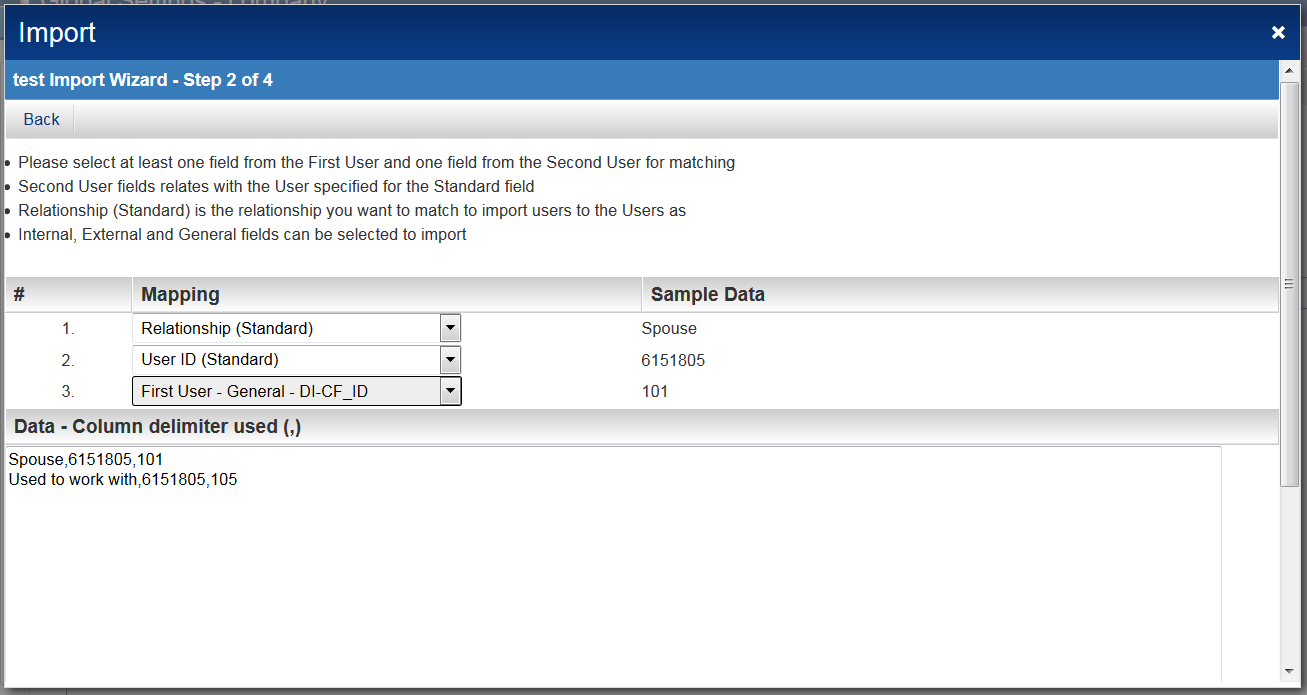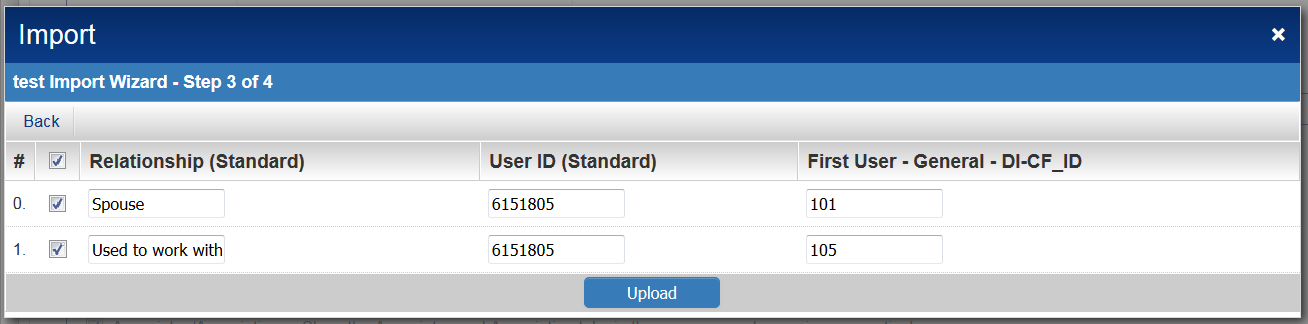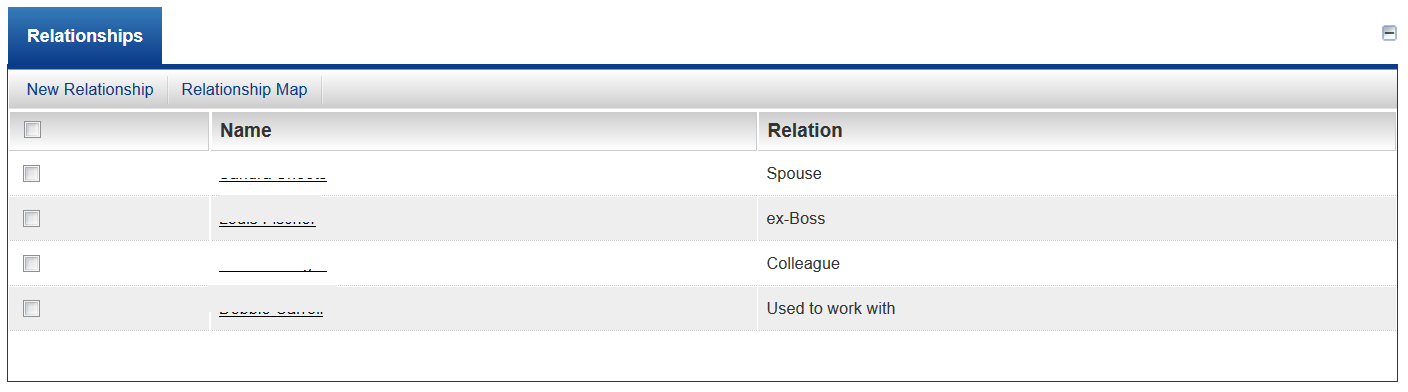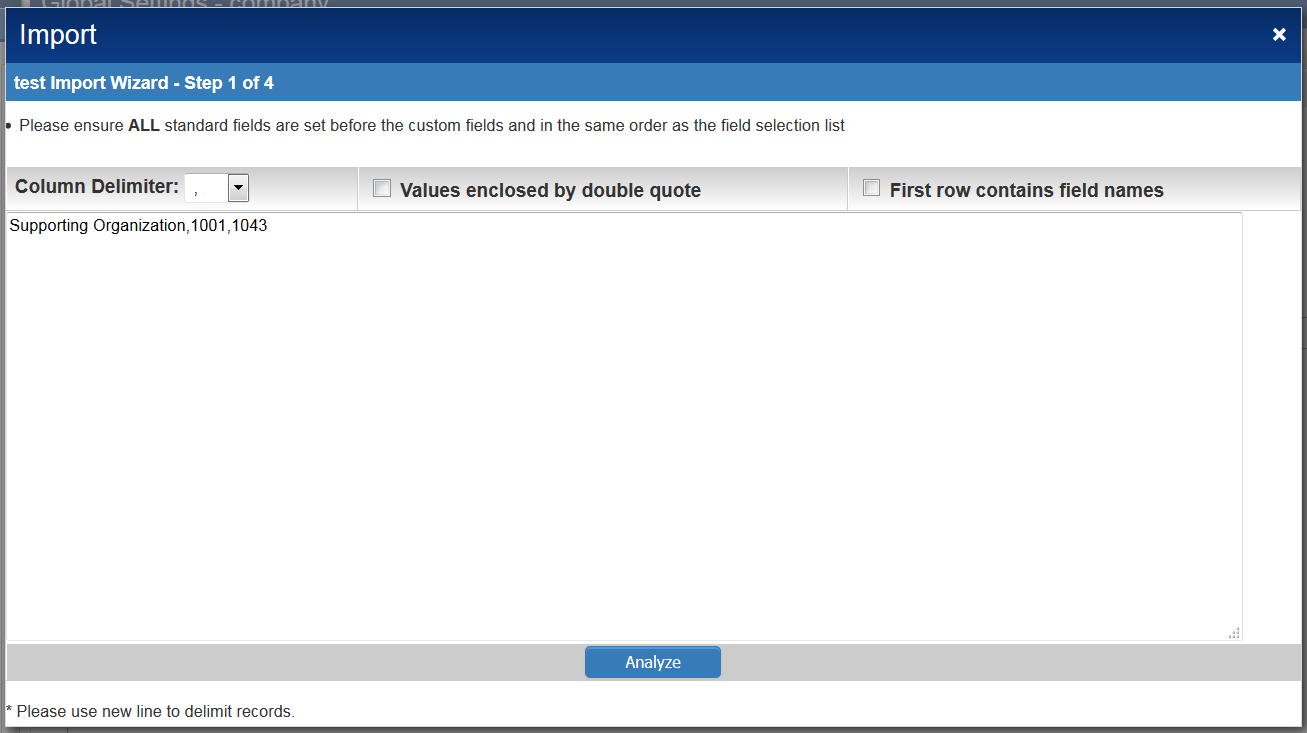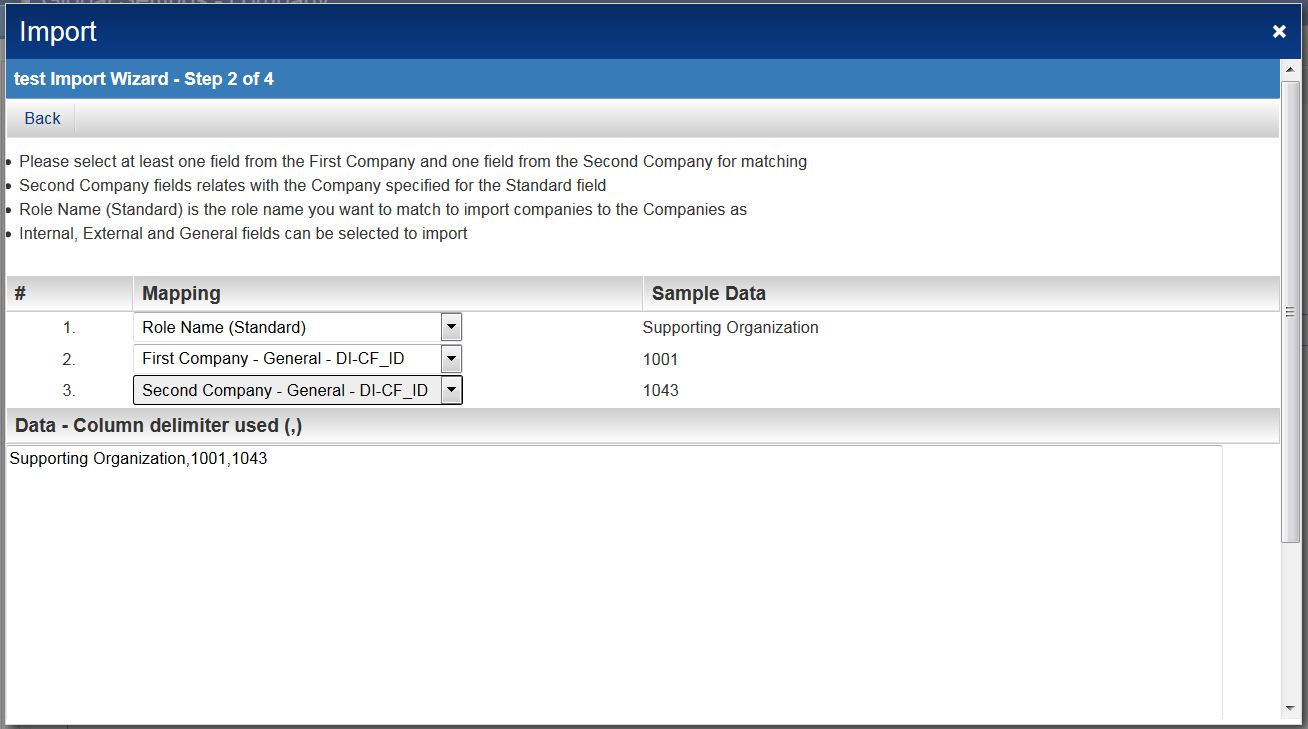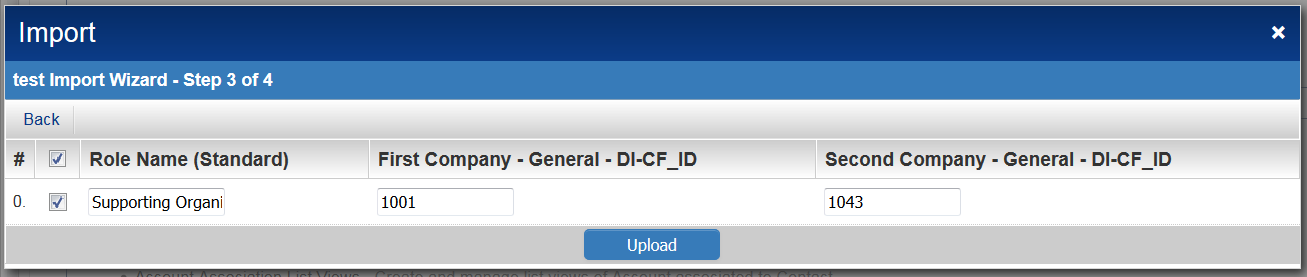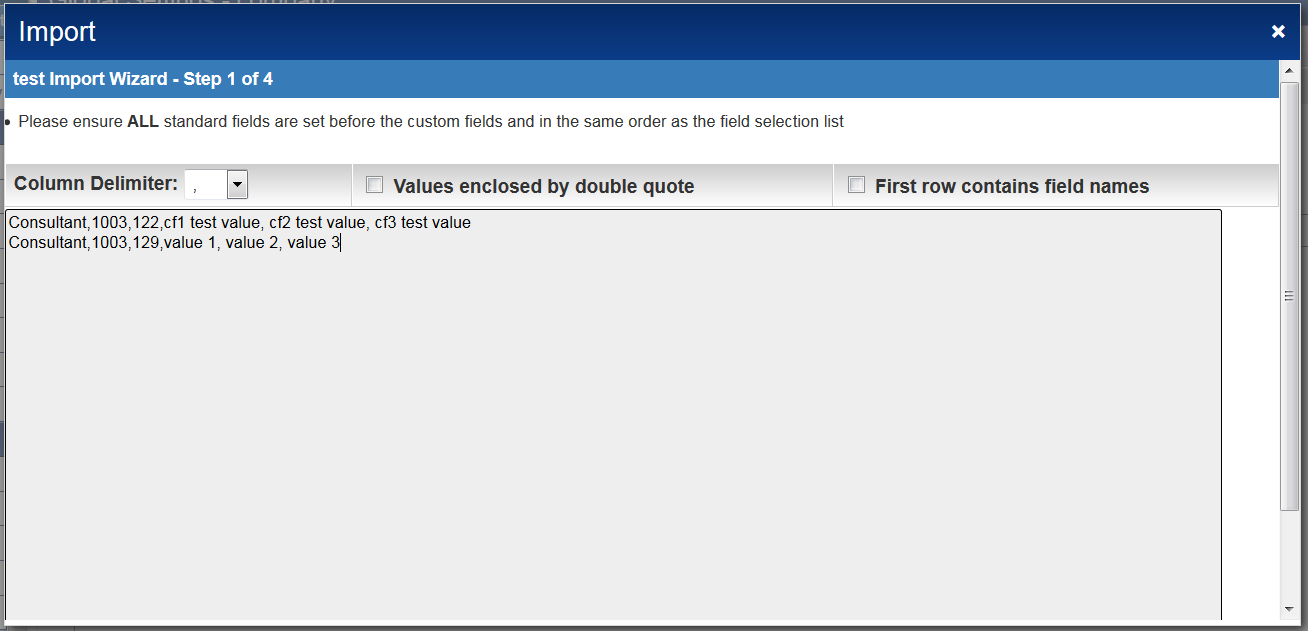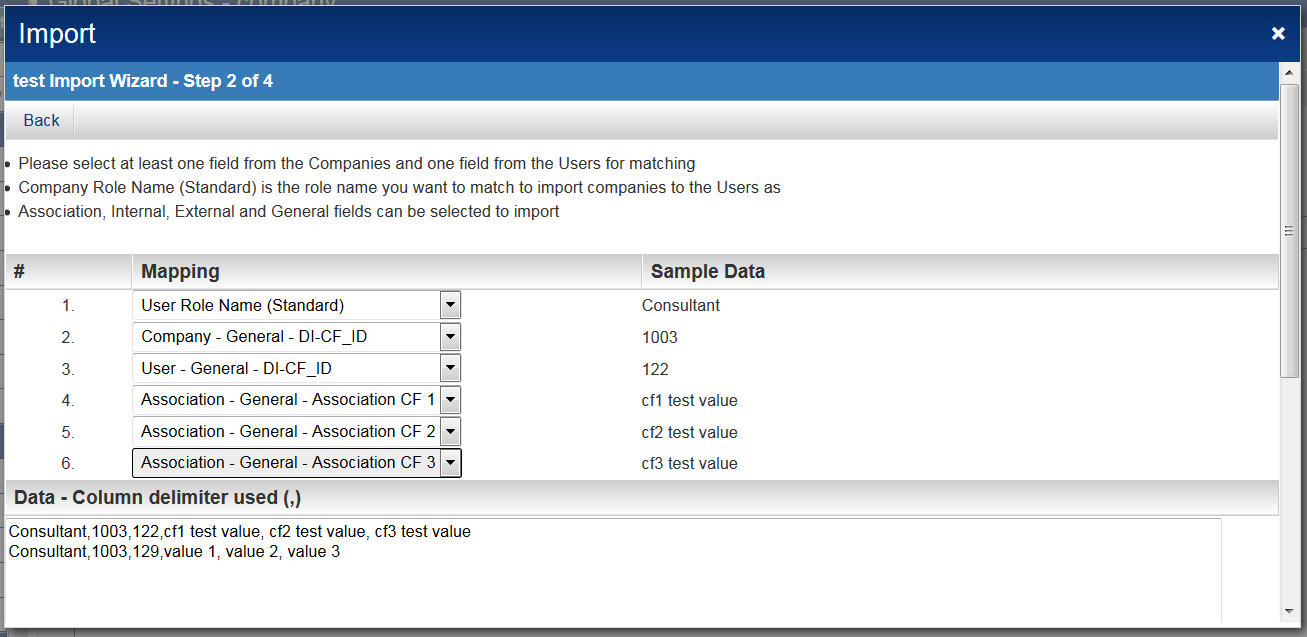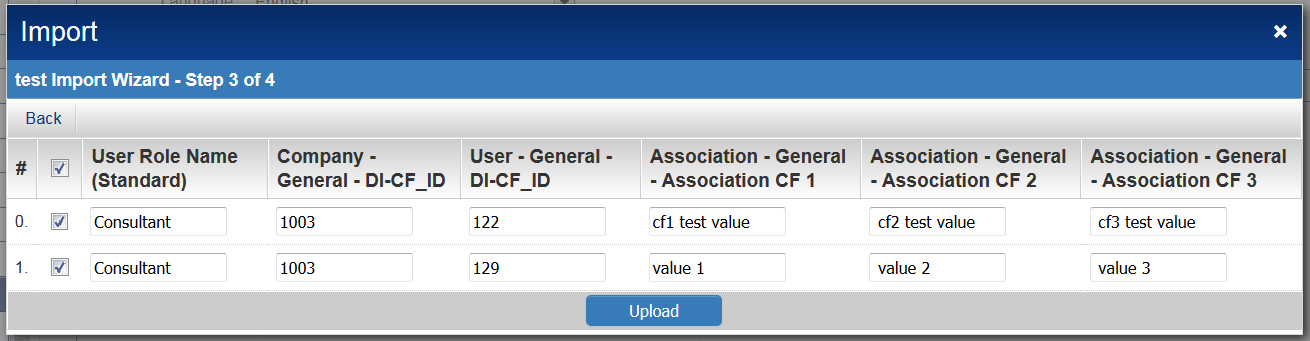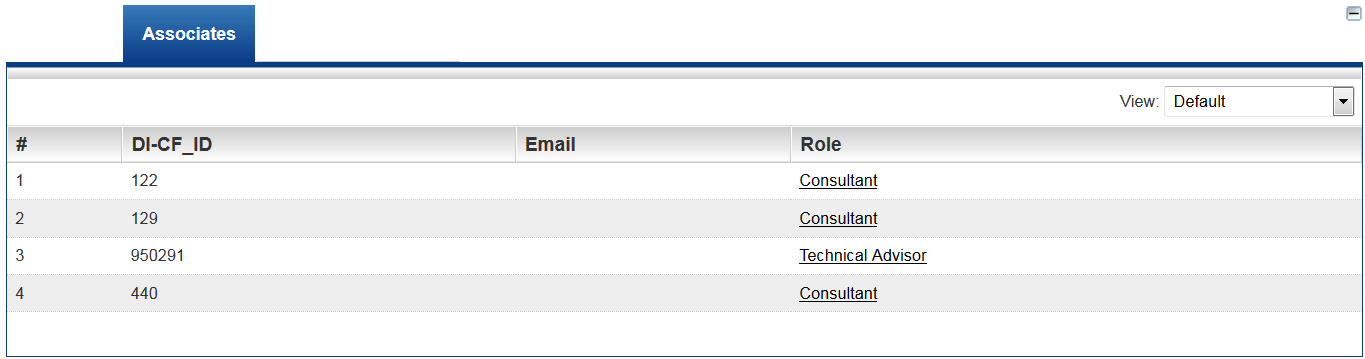Importing Organizations or Contacts Association
Contents
[hide]Three Types of Associations between Organizations and Contacts
There are three (3) types of associations between organizations and contacts that can be imported using FIle Import Wizard.
- 1. Company Relationship
- relationships between companies
- 2. Contact Relationship
- relationships between contacts
- 3. Company-Contact Association
- associations between organizations and contacts
- custom fields can also be added and imported in this section
Prerequisites
- Relationship should be enabled
- Roles have been created
- Organizations or Contacts should be existing on the instance
- Custom fields have been created - only available for Company-Contact associations
File Import Wizard Tool
To access the Import Wizard Tool for Organizations and Contacts:
- Under the Configuration menu, click on Global Settings
- Click on the Organizations & Users tab
- The Import Wizard Tools are found under the Association Settings section
There are three Import Wizard Tools:
- Import Associations - list of existing Companies/Accounts to the Users/Contacts
- Import People Relationship - list of existing Users/Contacts to the Users/Contacts
- Import Company Relationship - list of existing Companies/Accounts to the Companies/Accounts
Import Process Overview
The import process consists of five steps:
1. Copy the information to be imported to the Windows Clipboard.
2. Paste the information into the SmartSimple Import Window from the Clipboard.
3. Map the fields in the pasted data to the fields in the organisation, contact or activity record.
4. Validate the information mapping before uploading.
5. Upload the data to SmartSimple.
Currently, there is no way to delete associations imported using the Import Wizard Tool.
Each step of this process is described in detail below.
Import People Relationship
Case 1. With 2 unique identifiers
Data with the role and two unique identifiers can be used to add association between two contacts.
- Prepare data to be imported
Table 1 Column 1: User Role Column 2: Unique ID (Custom Field) i.e. Contact_ID of the first contact
Column 3: Unique ID (Custom Field) i.e. Contact_ID of the second contact
Colleague 100 470 Ex-Boss 100 130
- Click Import User/Contact to User/Contact Relationship. Step 1 of 4 of the Import Wizard is displayed.
- Paste Case 1 data.
- Click Analyze. The Import Wizard now shows Step 2 of 4.
- Map columns to corresponding standard field/custom fields and then click Parse Data
- The Import Wizard now shows Step 3 of 4, with the data mapped accordingly based on Step 2.
7. Click Upload
8. It will display under Status if data was successfully uploaded.
Case 2. With a Standard Field User ID and a Custom Field unique identifier of the contact
Data with the role, the User ID, which is a standard field from the instance and one unique identifier can also be an alternative to add association between two contacts.
Table 2 Column 1: User Role Column 2: User ID (Standard Field) i.e. The unique identifier created by SmartSimple
Column 3: Unique ID (Custom Field) i.e. Contact_ID of the second contact
Spouse 6151805 101 Used to work with 6151805 105
Repeat Steps 1 to 8 above. Mapping will be different. See below:
Contact Relationship Listview
The listview of all records added:
Notes
- No custom fields can be included in this type of association.
- When import fails, either the relationship might be already existing, or the Contact_ID is not existing, or the User ID is incorrect.
Import Company Relationship
Case 1. With 2 unique identifiers
- Data with the role and two unique identifiers can be used to add association between two organizations.
- 1. Prepare data to be imported
Table 3 Column 1: Company Role Column 2: Unique ID (Custom Field) i.e. Organization_ID of the first company
Column 3: Unique ID (Custom Field) i.e. Organization_ID of the second company
Supporting Organization 1001 1043
2. Click Import Company/Account to Company/Account Relationship, the Import Wizard is displayed.
3. Paste Case 1 data.
4. Click Analyze
5. Map columns to corresponding standard field/custom fields and then click Parse Data
6. Data will be mapped accordingly based on Step 5.
7. Click Upload
8. It will display under Status if data was successfully uploaded.
Case 2. With a Standard Field Company ID and a Custom Field unique identifier of the company
- Or data with the Company Role, the Company ID, which is a standard field from the instance and one unique identifier can also be an alternative to add association between two organizations.
Table 4 Column 1: Company Role Column 2: Company ID (Standard Field) i.e. The unique identifier created by SmartSimple
Column 3: Unique ID (Custom Field) i.e. Organization_ID of the second company
Supporting Organization 1118638 1018
Repeat Steps 1 to 8 above. Mapping will be based on Table 4 above.
Contact Relationship Listview
The listview of all record(s) added:
Notes
- No custom fields can be included in this type of association.
- When import fails, either the relationship might be already existing, or the Organization_ID is not existing, or the Company ID is incorrect.
Import Associations
Case 1. With 2 unique identifiers
- Data with the User Role and two unique identifiers can be used to add association between organization and contact.
- 1. Prepare data to be imported
Table 5 Column 1: User Role Column 2: Unique ID (Custom Field) i.e. Organization_ID of the first company
Column 3: Unique ID (Custom Field) i.e. Contact_ID of the second company
Column 4: Custom Field #1 Column 5: Custom Field #2 Column 6: Custom Field #3 Consultant 1003 122 cf1 test value cf2 test value cf3 test value Consultant 1003 129 value 1 value2 value3
2. Click Import Company/Account to User/Contact Associations, the Import Wizard is displayed.
3. Paste Case 1 data.
4. Click Analyze
5. Map columns to corresponding standard field/custom fields and then click Parse Data
6. Data will be mapped accordingly based on Step 5.
7. Click Upload
8. It will display under Status if data was successfully uploaded.
Case 2. With a Standard Field Company ID and a Custom Field unique identifier of the contact
- Or data with the User Role, the Company ID, which is a standard field from the instance and one unique identifier can also be an alternative to add association between organization and contact.
Table 6 Column 1: User Role Column 2: Company ID (Standard Field) i.e. The unique identifier created by SmartSimple
Column 3: Unique ID (Custom Field) i.e. Contact_ID of the contact
Column 4: Custom Field #1 Column 5: Custom Field #2 Column 6: Custom Field #3 Technical Advisor 1118639 950291 cf1 value cf2 value cf3 value Consultant 1118639 440 value 1 value 2 value 3
Repeat Steps 1 to 8 above. Mapping will be based on Table 6 above.
Contact Relationship Listview
The listview of all record(s) added:
Notes
- Custom fields can be included in this type of association.
- When import fails, either the relationship might be already existing, or the Organization_ID or Contact_ID is not existing, or the Company ID is incorrect.