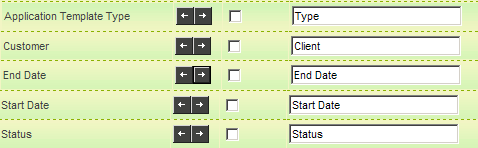Creating and Enabling a Shadow Application
The process of creating a shadow application consists of creating an additional UTA, indicating that it is a shadow application, linking it to the parent application, and finally configuring it as you would a regular UTA.
1. Choose the Configuration, Tracking Application menu
2. Click the New Application tab.
The new application page is displayed.
3. Set the Menu Name and Title Bar Name to Contracts – Customer View.
4. Set the Access Role to Employee.
5. Click any Save button.
Enabling a Shadow Application
1. Click the Is Shadow Application check box.
The Shadow Application Settings section is displayed.
There are two settings in this section.
- Inherit Parent Application Custom Fields – this setting will make the custom fields in the original application available in the shadow application.
- Parent Application – the original application is selected from this combo box.
2. Set the Inherit Parent Application Custom Fields check box.
3. Select the Contract Tracking application from the Parent Application combo box.
4. Click any Save button.
As with any other UTA, this application now needs to be configured before it can be used.
5. Set the following Terminology:
Only Level 1 terminology is set, as only Level 1 items will be shown.
Setting Standard Fields in the Shadow Application
There is no requirement to create the same standard fields in a shadow application as in the parent, or for these fields’ names to be the same.
1. Click on the Standard Fields link.
2. Set the following fields:
Only five fields will be used.
3. Click the Save button.
See Also
- Benefits of a Shadow Application
- Setting Manager Permission to the Shadow Application
- Configuring Templates and Statuses in a Shadow Application
- Security Matrix and the Shadow Applications