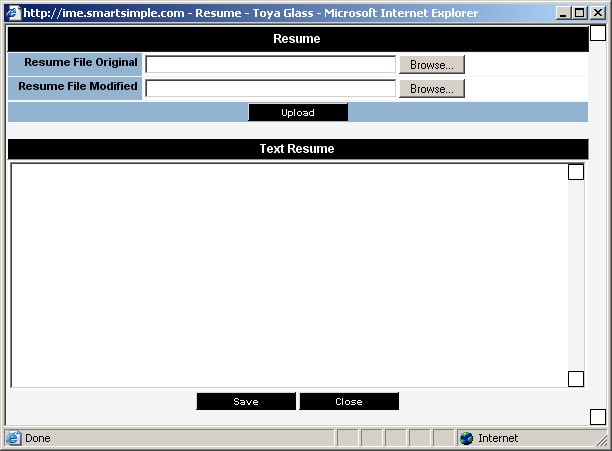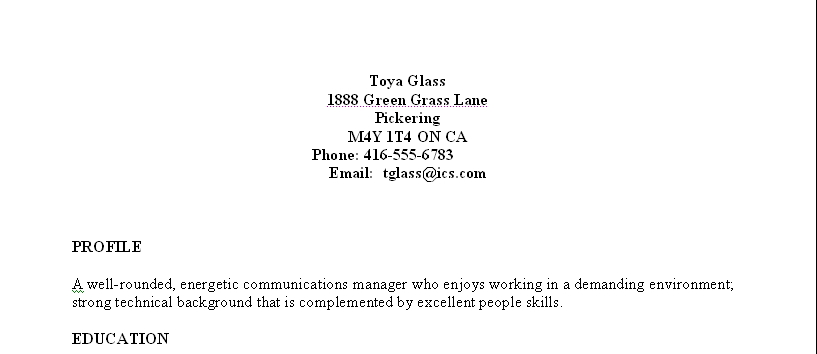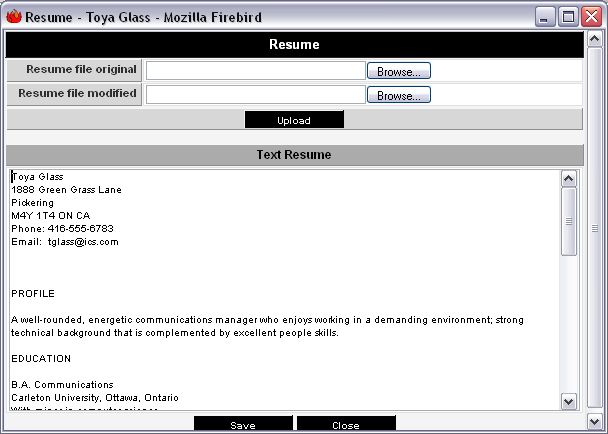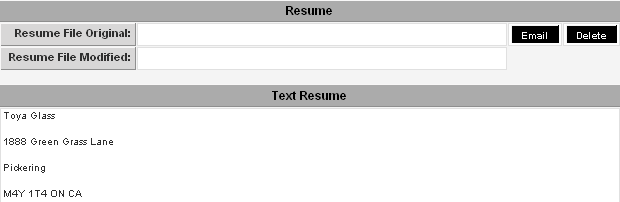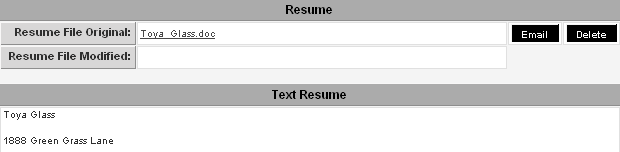Adding an Applicant Resume
You can upload two resumes to the applicant profiles. This feature can be useful if you wish to store a complete resume, as well as an alternate resume without contact details for distribution.
1. Click the Edit Resume tab.
The Edit Resume window is displayed.
This window is used to:
- Upload the original resume.
- Optionally, upload a modified resume – without contact details.
- Optionally, paste the contents of the original resume.
Import Resume Important Note
Only the text version of a resume is searched. Though you can store a Word formatted version of the resume with the applicant profile you cannot search this file.
It is important to make sure you have a text version in the applicant profiles. The test version can be added in a number of ways.
- Smart resume automatically creates a text version of the resume from the Microsoft Word version.
- When the applicant completes a profile using a career site, they are prompted to paste the text version of their resume.
- You can manually paste the text into the Text Resume box.
In this example you will upload the resume file, and paste the text. You will need to open the resume and paste into the Resume Text box.
1. Launch Microsoft Word.
2. Open the document Toya Glass.
3. Choose the Edit, Select All menu.
4. Choose the Edit, Copy menu or press Control + C.
5. Switch back to SmartSimple.
6. Select the Text Resume box.
7. Choose Edit Paste from the browser menu or press Control + V.
The text of the resume is inserted into the Resume Text box.
8. Press Control + Home to move to the top of the Resume Text field.
9. Click the Save button.
The text version of the resume is stored in the applicant profile.
Next you will upload the Microsoft Word version of the resume.
10. Click the Edit Resume button.
11. Click the Browse button.
The File Upload window is displayed.
12. Locate the document Toya Glass.doc.
13. Click the Upload button.
The Microsoft Word version of the resume is uploaded to the applicant profile.
If you need to store additional documents in the applicant profile, you can create additional custom fields using the field file type File Link. Each of these fields can be stored in a separate document.
Alternatively, you can create a field type Smart Folder, link the applicant profile to a folder, and store an unlimited number of documents. This feature can be linked to the applicant signup feature, so that a folder is automatically created for the applicant when they create their profile.