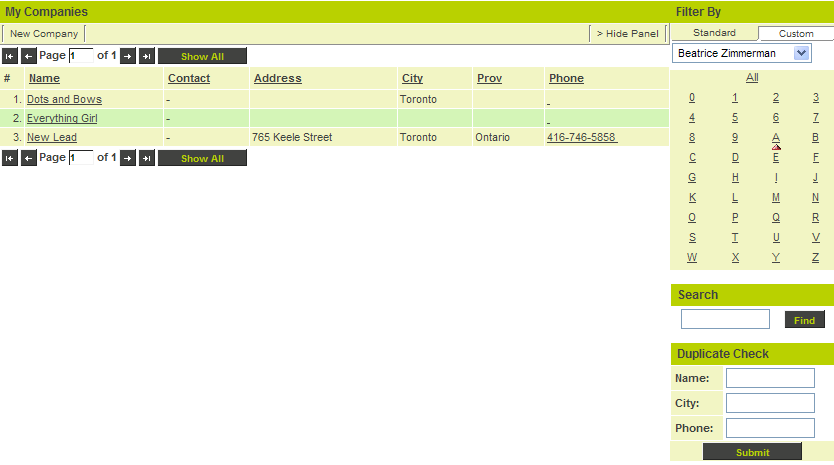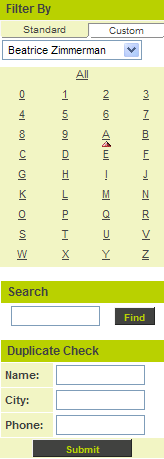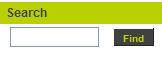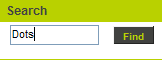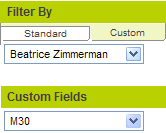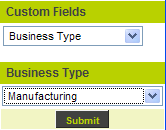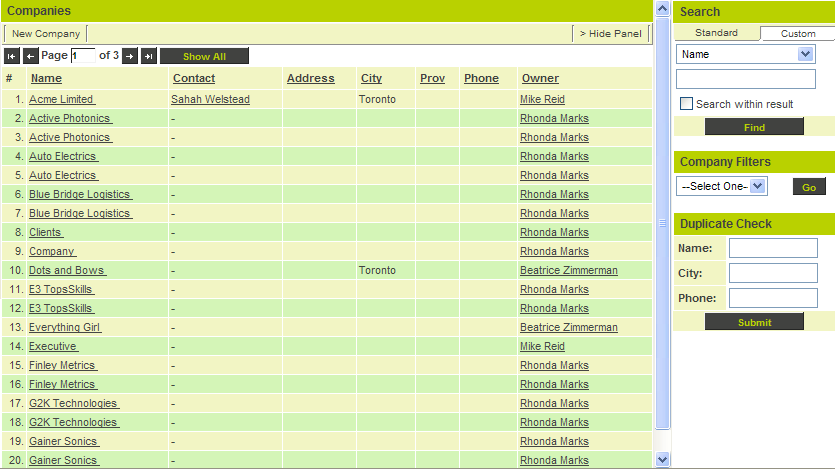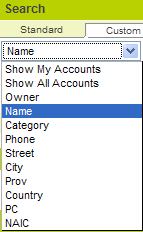Working with Companies
Contents
Overview
If you already have customers or companies that you are attempting to sell to or have qualified leads that you have converted to companies and contacts, then you will need to use the company and contact features of Sales Tracking.
Companies and contacts are where you manage the day-to-day activities around these companies.
- Each company stores basic information, such as the business name, address, phone number, and any custom fields that have been defined for companies in general, or for specific categories of companies.
- For each company, you can store related contacts, opportunities, activities and notes, and related subsidiary companies.
You can display the details of any company by selecting the name of the company from any view within Sales Management, or any other application.
Company Ownership
Each company can have a single owner, but each company in the same company hierarchy could have a different owner. If different company managers are looking after different parts of the same company, you can easily reflect this structure in SmartSimple.
Accessing Your Companies
The My Companies tab provides a convenient method of displaying all the companies where you are the owner.
1. Click the Sales Tracking menu.
2. Click the My Companies tab.
All companies that you own are displayed.
Once displayed, click any company name to display the company details.
Sorting Company Lists
You can sort the company list by clicking on the heading above the column you wish to sort by. Initially, the companies will be displayed in name sequence.
Using the Company Filter Features
You can use the Filter panel to locate any company that you own.
- By clicking on a particular letter of the alphabet (or number) you restrict the company list to that letter.
- You can search for a company by typing the beginning of the company name in the search box and clicking Find.
Searching Companies by Letter
1. Click the required letter of the alphabet.
Only companies starting with the selected letter are displayed.
2. Click the All link.
All Companies are redisplayed.
Searching Companies by Company Name
If you wish to search for a company by name you use the Search text box.
1. Type the start of the company name.
2. Click the Find button.
The matching record is displayed.
Searching Companies by Custom Field Values
If you have added any custom fields to the company information, you can also search on those fields
1. Click the Custom tab at the top of the Filter By panel.
The custom field list is displayed in the new combo box.
2. Change the Custom Field to Business Type.
3. Leave the Value as Manufacturing.
4. Click the Submit button.
Only companies with the Business Type field set to Manufacturing are displayed.
Displaying All Companies
You can also access company information using the Companies tab.
This tab will provide you with a list of all the companies that you have permission to see, not just the companies where you are set as the owner.
You can also use this tab to create more advanced searches, and store the search criteria as a named Filter for later use.
1. Click the Companies tab.
All companies that you have permission to see are displayed.
You can use the Standard search box to search by any standard company field.
The Custom search tab functions in the same manner as the My Companies tab.