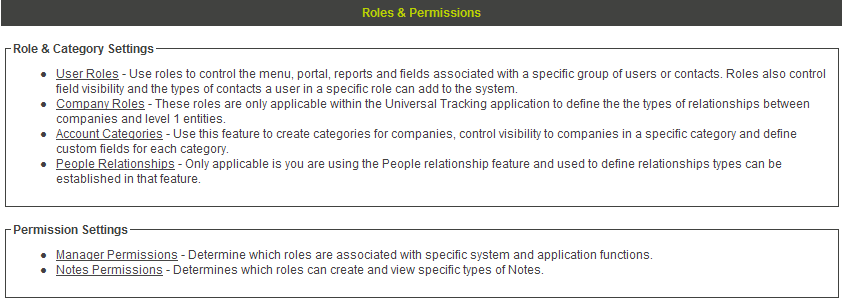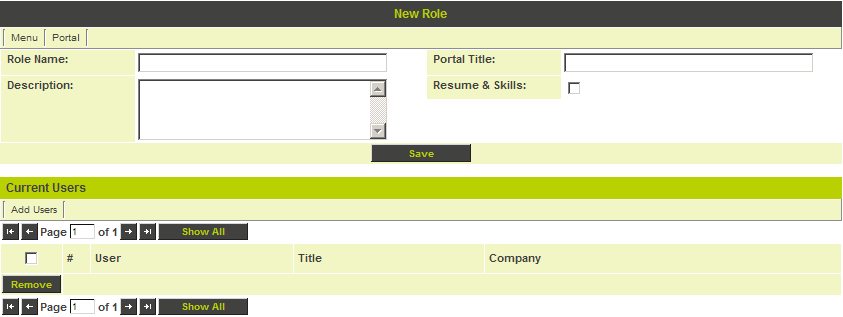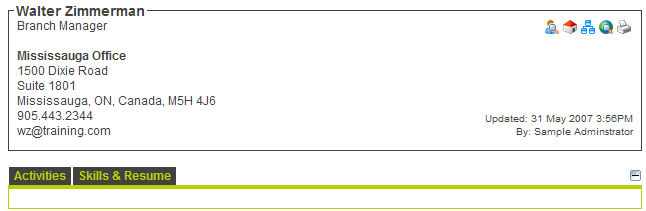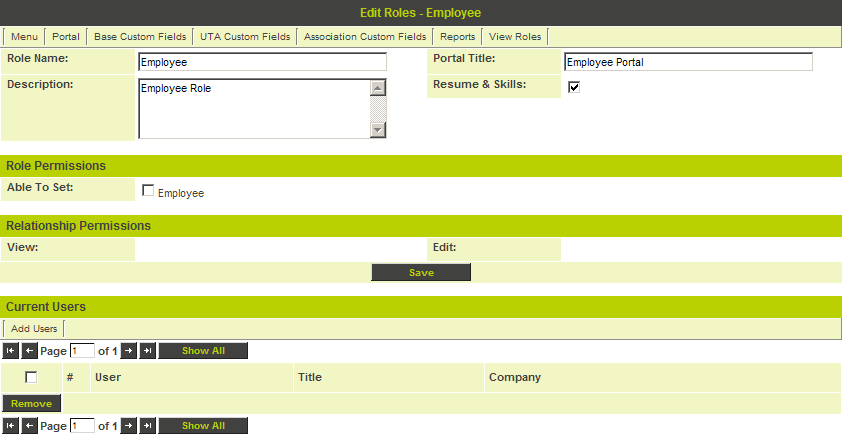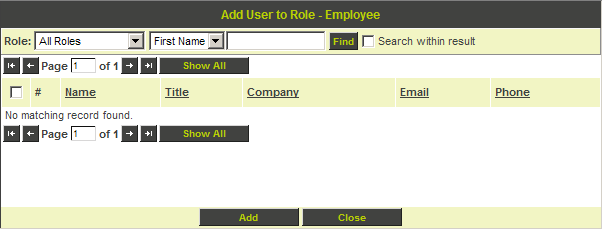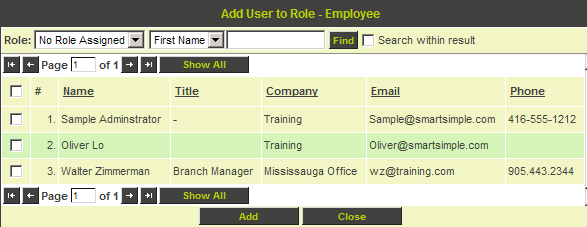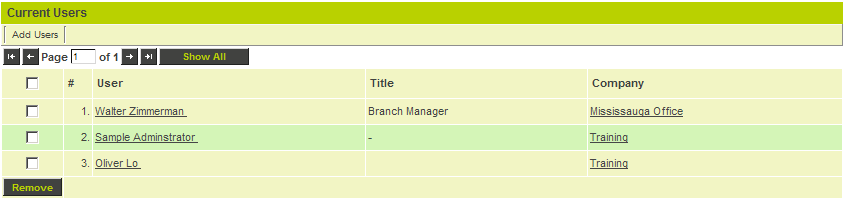Creating User Roles
There are only two fields that need to be defined for a role: the name of the role and a narrative description.
1. Click the Configuration, Roles & Permissions menu.
The Roles & Permissions window is displayed.
2. Click the User Roles link.
The Roles window is displayed.
Each role is displayed with a name, Edit button (to access the role name, description, roles controlled by this role and custom fields), description, menu button (to control the role menu items), portal indicator, Portal button (to create a portal view for this role) and a Reports button (to control the reports that are visible to this role).
3. Click the New Role tab.
Role Based – Resume & Skills Check Box
If you are using the role to track people’s skills and resumes, you can enable the Skills & Resume check box.
Enabling this check box will display a Skills & Resume tab in the contact profile as shown below.
4. Create the following role:
5. Click the Save button.
The complete role window is displayed.
Role Permissions
Adding People to a Role
There are two ways to add people to a role.
- Individually, by finding them in the organisation hierarchy or people search window, and then setting the role by using the Settings, Roles & Access menu.
- In bulk, by finding people in the role screen and assigning multiple people at the same time to the role by clicking the Add Users tab.
In this instance, you will set both users to the employee role.
1. Click the Add User tab.
As there are currently no users in any role, no users are displayed.
2. Change the Role to No Role Assigned.
All the users are displayed.
3. Click the check box next to each name.
4. Click the Add button.
5. Click the Close button.