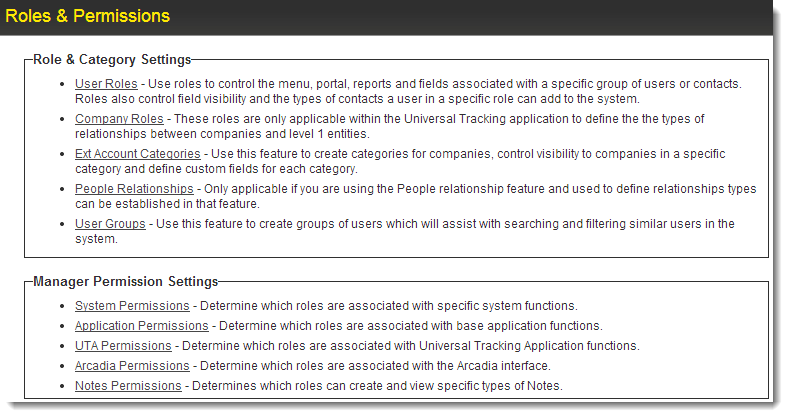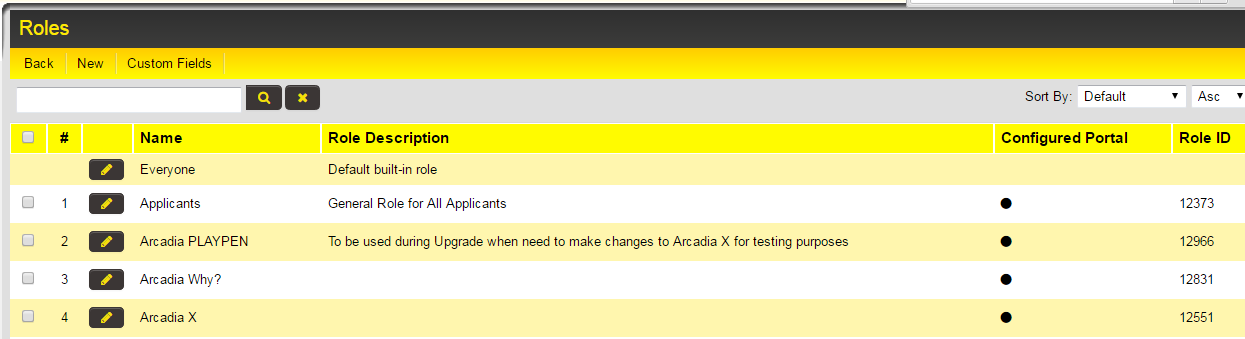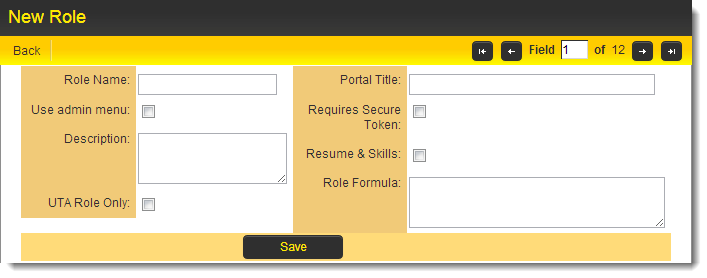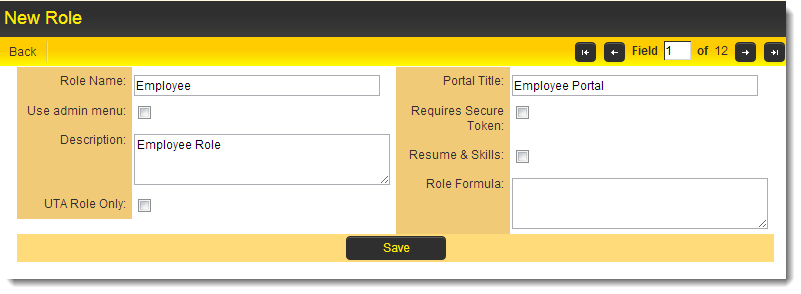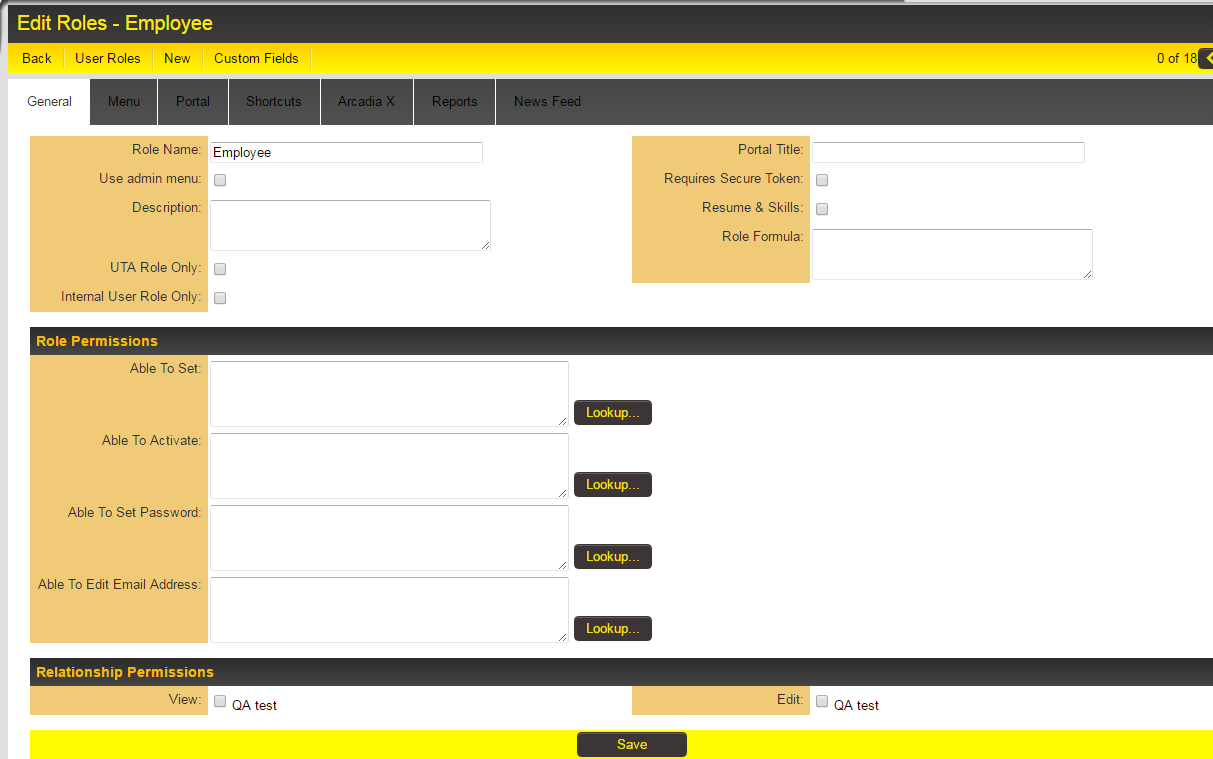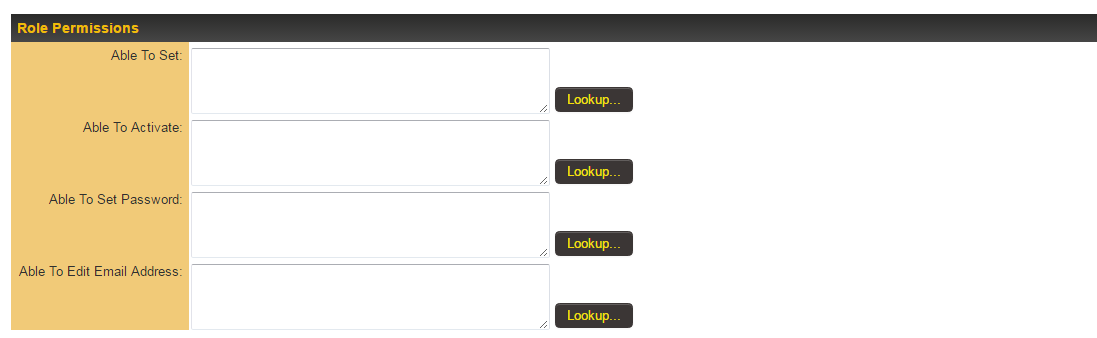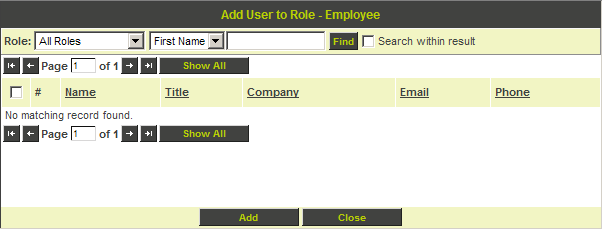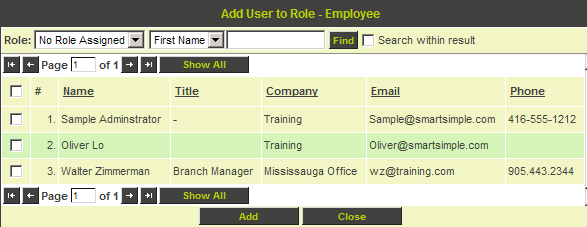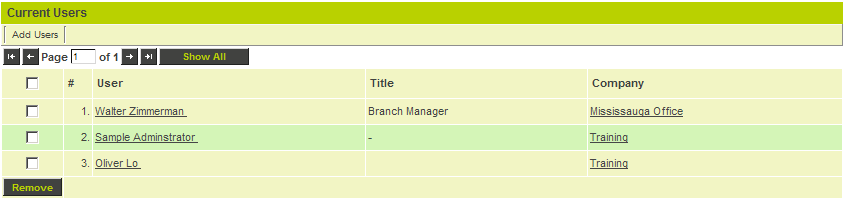Creating User Roles
Contents
Creating Role
There are only two fields that need to be defined for a role: the name of the role and a narrative description.
1. Click the Configuration, Roles & Permissions menu.
The Roles & Permissions window is displayed.
2. Click the User Roles link.
The Roles window is displayed.
Each role is displayed with a name, Edit button (to access the role name, description, portal settings, role menu settings, and custom fields), general description and a flag to indicate if a portal has been configured.
3. Click the New Role tab.
A blank "New Role" page will be displayed.
4. Create the following role:
For detailed instructions on this page's settings, see User Role.
5. Click the Save button.
The complete role window is displayed.
Role Permissions
Able To Set
Controls the roles that a user can add or remove when configuring other users. When you view someone's profile in a business card section you will be to see only roles you are Able To Set. For example if you are looking at user who has roles Applicant and Researcher but you can set only Researcher you will see only Role: Researcher on their business card. Typically, System Administrators are given rights to set all roles.
Able To Activate
Controls the roles that a user must have before the current user can activate their user account.
Able To Set Password
Controls the roles that a user must have before the current user can manually set their password. For example if you are looking at user who has roles Applicant, but you can set password only for Researcher you will not see the Set Password button against that users profile.
Able To Edit Email Address
Controls the roles that a user must have before the current user can edit their email address. For example if you are looking at user who has roles Applicant, but you can set password only for Researcher you will see a read-only version of the Email standard field when access that users profile.
Adding People to a Role
There are two ways to add people to a role.
- Individually, by finding them in the organisation hierarchy or people search window, and then setting the role by using the Settings, Roles & Access menu.
- In bulk, by finding people in the role screen and assigning multiple people at the same time to the role by clicking the Add Users tab.
In this instance, you will set both users to the employee role.
1. Click the Add User tab.
As there are currently no users in any role, no users are displayed.
2. Change the Role to No Role Assigned.
All the users are displayed.
3. Click the check box next to each name.
4. Click the Add button.
5. Click the Close button.
All the users are added to the role.