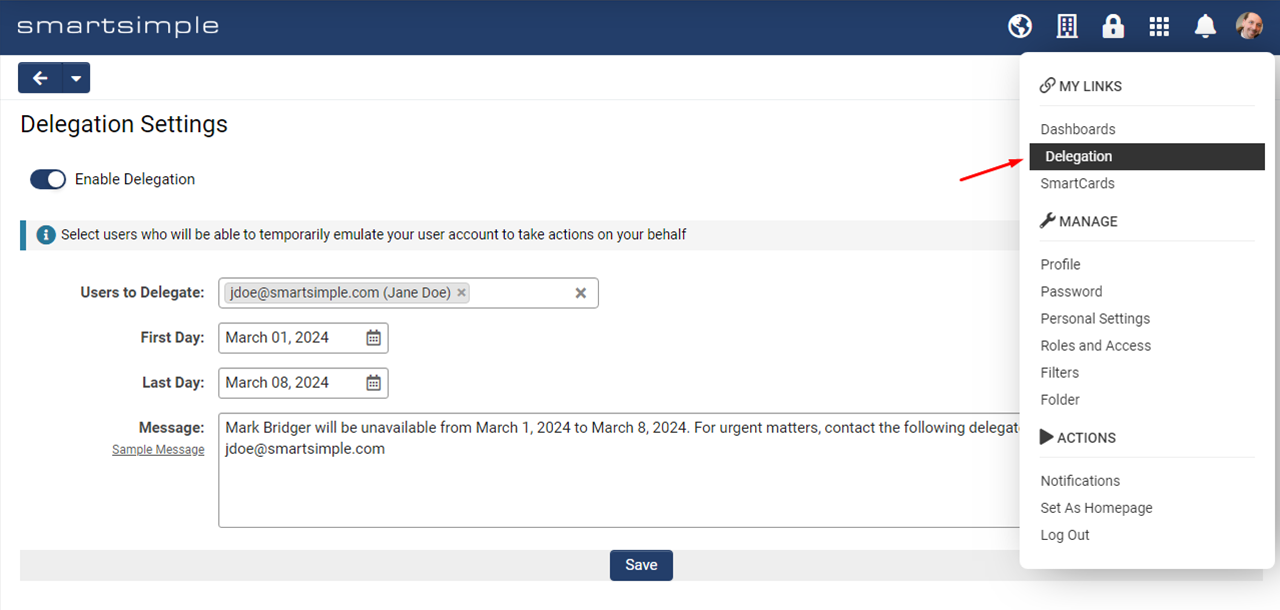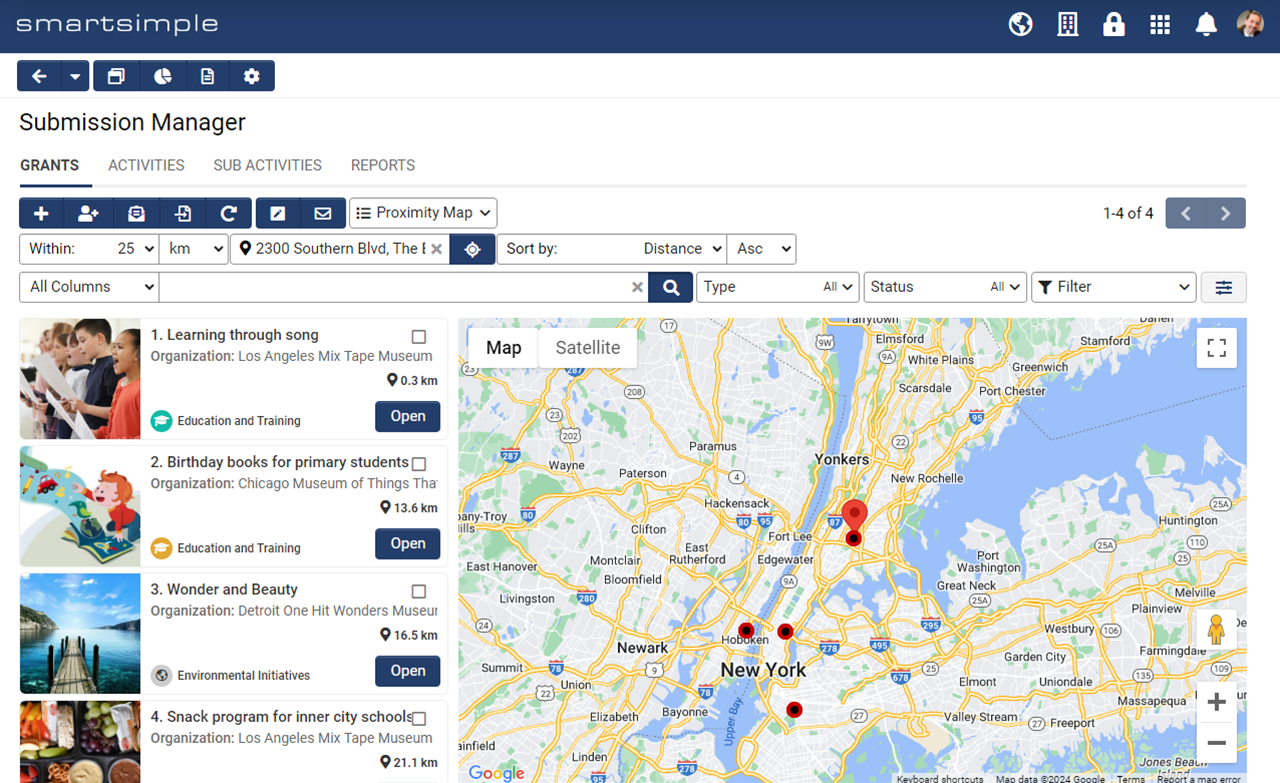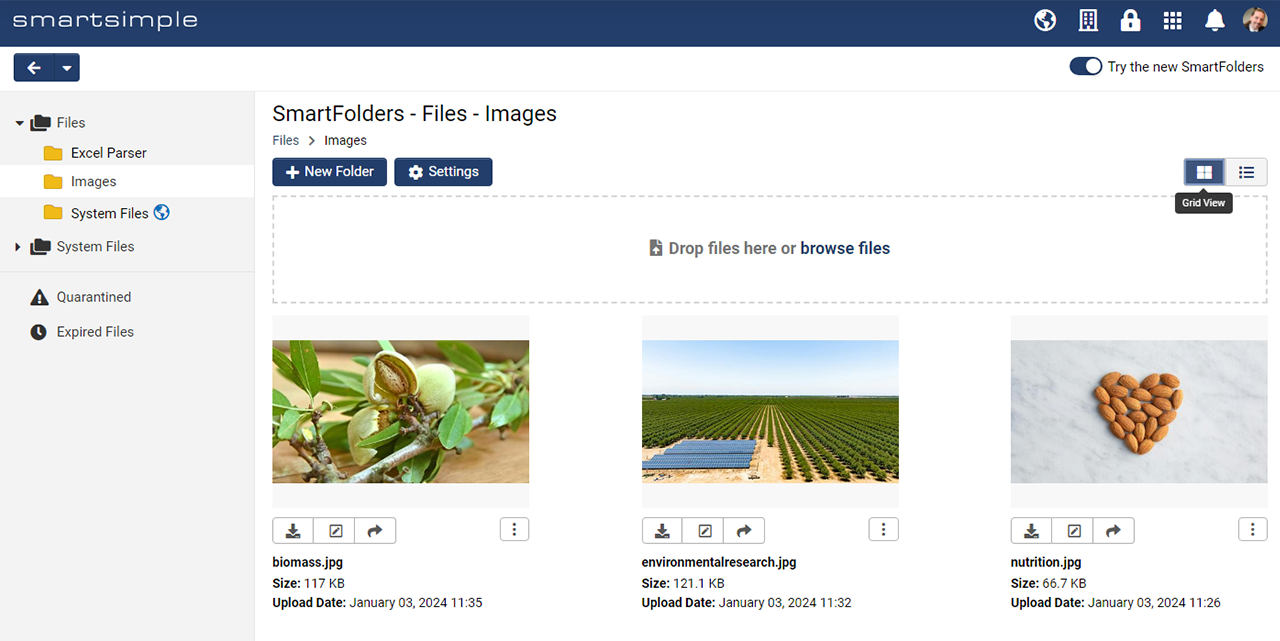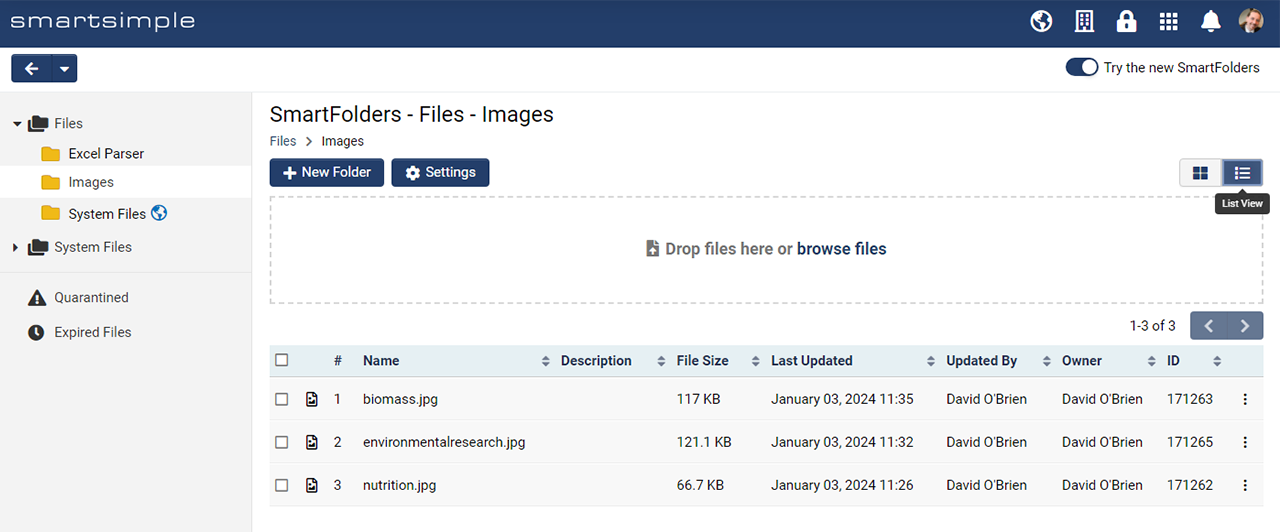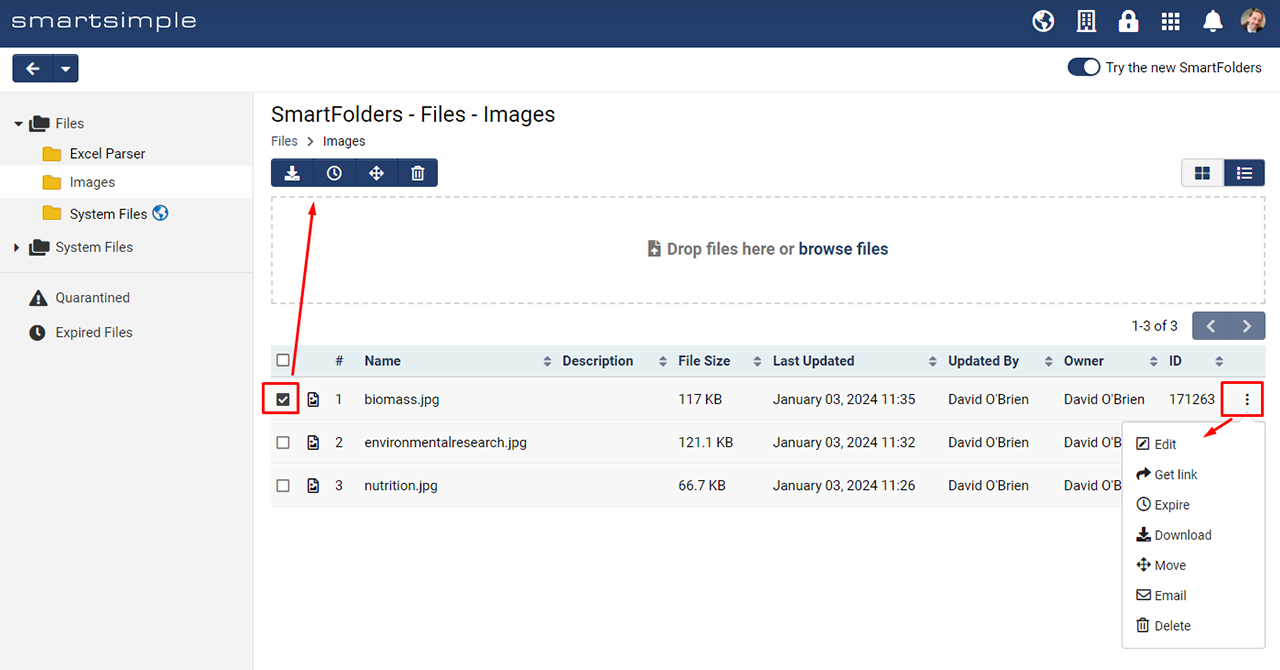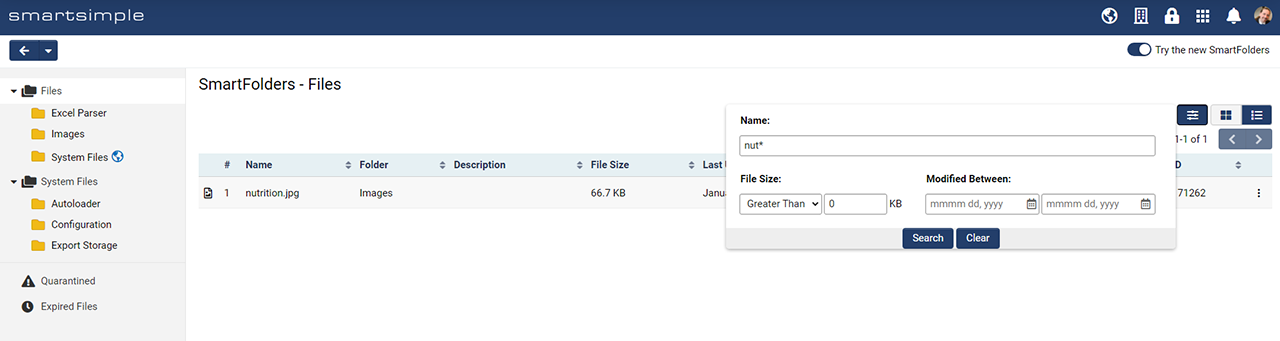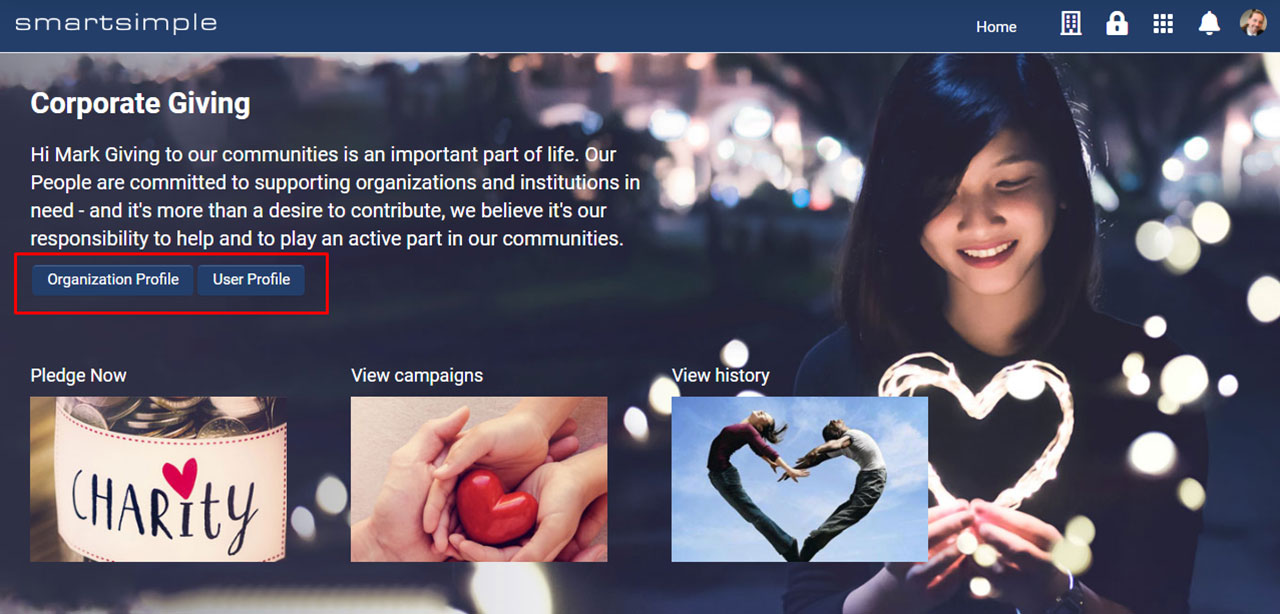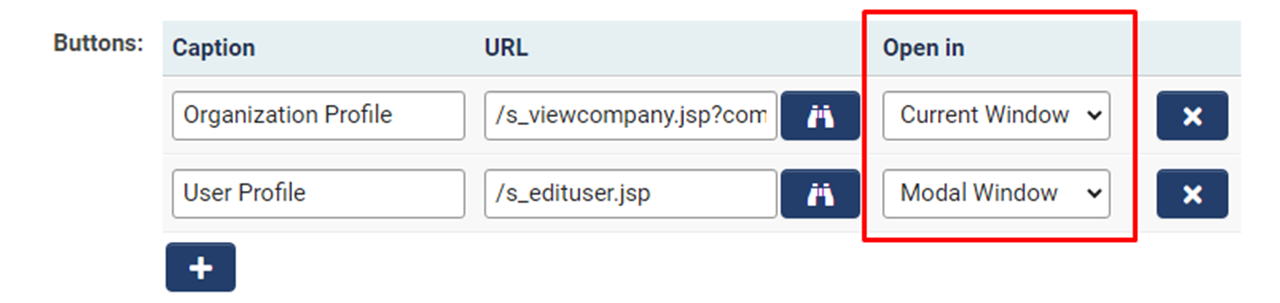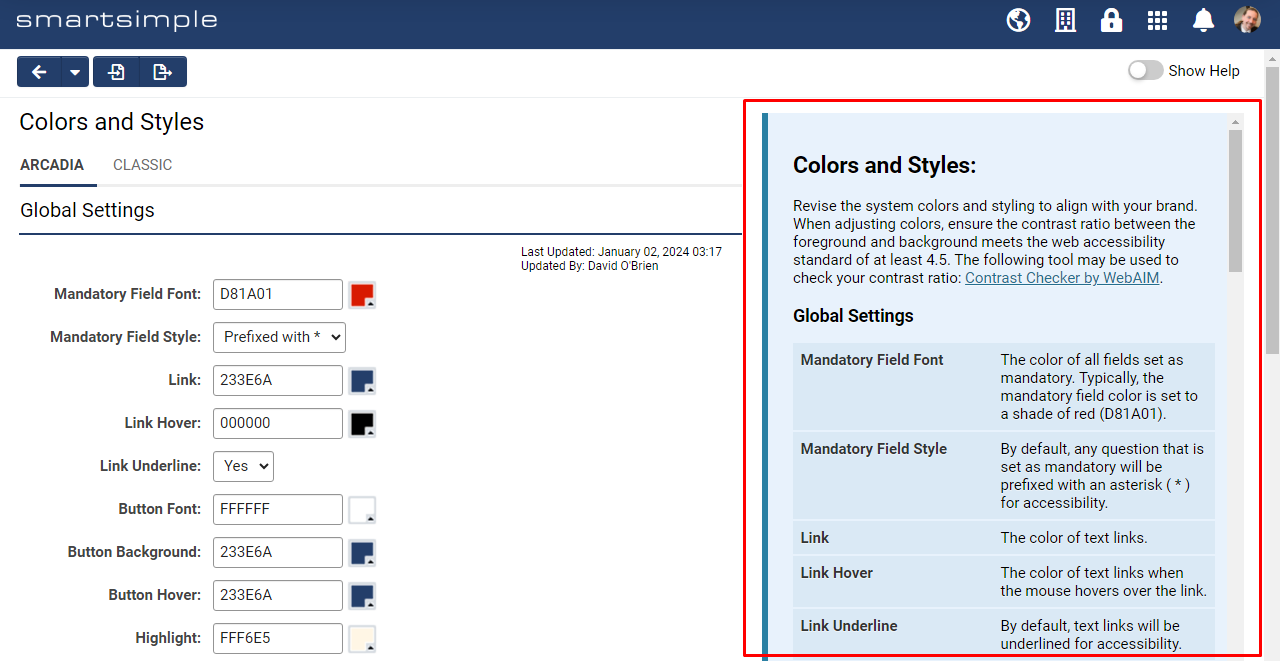Difference between revisions of "Template:March2024Upgrade"
Mark Bridger (talk | contribs) (→New Page-Level Help Element) |
Mark Bridger (talk | contribs) (→Alternate Authentication with SmartConnect User Access Tokens) |
||
| Line 135: | Line 135: | ||
====Alternate Authentication with SmartConnect User Access Tokens==== | ====Alternate Authentication with SmartConnect User Access Tokens==== | ||
| − | Added the ability to create an OData connection by entering a user access token instead of authenticating with a username and password. To do this, go to '''Global Settings''' > '''Integrations''' tab > '''SmartConnect API''' > '''API Users''' tab > Edit the desired user account and retrieve both the '''Access Token''' and '''Token ID''' from the table. Next, when creating an OData connection, use the '''Token ID''' as the username and the '''Access Token''' as the password. For more information, [[SmartConnect - RESTful API|read our section on user access tokens when configuring SmartConnect]]. | + | Added the ability to create an OData connection by entering a user access token instead of authenticating with a username and password. To do this, go to '''Global Settings''' > '''Integrations''' tab > '''SmartConnect API''' > '''API Users''' tab > Edit the desired user account and retrieve both the '''Access Token''' and '''Token ID''' from the table. Next, when creating an OData connection, use the '''Token ID''' as the username and the '''Access Token''' as the password. For more information, [[SmartConnect - RESTful API#API_User_Access_Tokens|read our section on user access tokens when configuring SmartConnect]]. |
<!-- 150174 - Is it possible to authenticate to the OData Feed any way besides basic username/password? --> | <!-- 150174 - Is it possible to authenticate to the OData Feed any way besides basic username/password? --> | ||
Revision as of 14:39, 26 February 2024
Contents
- 1 Overview
- 2 Upgrade Highlights
- 3 Global System Upgrades
- 4 On-Demand System Upgrades
- 5 Notes for Admins
- 5.1 New Page-Level Help Element
- 5.2 Report on Expired User Accounts
- 5.3 Added Change Log to P3 Script
- 5.4 Alternate Authentication with SmartConnect User Access Tokens
- 5.5 Upload JSON Profile Models via Autoloader
- 5.6 Exclude Non-Contributing Contacts During ORCID Import
- 5.7 Auto-Populate Subject Lines for Notes When Using Autoloader
- 5.8 Filter Records Based on Date in T2P Tool
- 5.9 Updates to Assignment Grid
- 5.10 Default System LLM Upgraded to GPT-4
- 5.11 Level 0 Custom Fields Deprecated and Hidden
Overview
Watch this video to get a general overview of the new features in this release.
(Coming Soon)
To watch this video in full screen, please click on the full screen button on the bottom right.
Upgrade Highlights
- SmartFolders redesigned with new view options, consistent UI patterns, and optimized performance (On-Demand)
- +AI feature set offers advanced capabilities for automating common tasks, gaining insights, and optimizing processes
- Delegation feature updated for easier delegate assignment
- New page-level help element provides concise explanations to help you configure
- Proximity list views enlarged for ease of readability and improved visual context
- New open options for buttons in portal sections for improved user experience
- New third-party integration feature with enhanced security utilizing level 1 template pages
- Default OpenAI Large Language Model (LLM) transitioned to GPT-4
Global System Upgrades
The new features listed below are enhancements to the SmartSimple system and will be immediately available to SmartSimple users upon the application of the upgrade to their server:
Major Updates
Delegation Feature Moved to User Menu
The settings link for the Delegation feature has been relocated from the personal settings to the "My Links" section within the User Menu for improved access and visibility.
The Delegation feature gives users the ability to assign delegates who will be able to emulate them within the system for a set period of time. For example, if you will be out of office for vacation, maternity leave, or some other temporary absence, you can now select a delegate (such as a manager or coworker) who will gain the ability to emulate your account and execute your tasks for a set time period. This means you no longer need to temporarily modify role permissions or assign other users to specific records to oversee your tasks. Additionally, this feature is not limited to internal users. External users, such as applicants, could designate a co-applicant to assist with the process of filling out an application on their behalf. Once a user is delegated, they will receive an email notification that they have been selected as a delegate. Once they login, the user will see a new icon in the global header that allows them to temporarily emulate another user.
The permissions for the delegation feature is located at Global Settings > Security tab > System Feature Permissions > Features tab. Under the "Delegation - Roles That Can Delegate" section, set which roles will have the ability to delegate to other users. Under the "Delegation - Roles to Delegate to" section, set the roles that can be delegated to.
To use this feature, the roles that have permission to delegate can now go to User Menu > Delegation > Toggle on Enable Delegation.
Minor Updates
Increased Size of List View Maps
Enhanced the map size in list views for improved user experience and enhanced context. To add a map to a list view, select the wrench icon beside the desired list view in the dropdown > Proximity Search tab > Toggle on Enable Map and Proximity Search. Then select the object address you wish to map.
On-Demand System Upgrades
The following features are available immediately with the application of the upgrade, but must first be enabled or configured by a Global Administrator:
Major Updates
SmartFolders 2.0
Introducing SmartFolders 2.0, an updated version of our file storage feature redesigned to better help you organize and manage your files. The new interface boasts a fresh new design, uniform UI patterns, and optimized performance for an enhanced user experience.
We introduced a new view option that allows you to see your files in the way that works best for you. Choose between the new "Grid" option or the more traditional "List" layout.
Bulk file actions can be performed by using the checkboxes. Alternatively, you can perform individual file actions by clicking the ellipses icon to the right of each file.
Search for files based on name in the quick search or advanced search.
We have also introduced a new left navigation panel which contains 4 groupings:
- Files (previously known as "General") encompasses physical files
- System Files (previously known as "Configuration Folders") consists of files for system reference, such as document templates or files intended for autoloader and export storage
- Quarantined (previously known as "Virus Infected Files") contains files that were marked by the uploader as potentially containing a virus
- Expired Files consists of files that have been marked as "Expired"
To set permission access for SmartFolders, navigate to Global Settings > Security Tab > System Features and set the desired access. To view the new Smartfolders, navigate to Menu Icon > SmartFolders > Toggle on Try the new SmartFolders.
SmartSimple +AI Feature Set
- Main Articles: AI, Enabling +AI Within Your System
We have created an array of AI features for clients subscribing to our +AI service:
- +AI Directive: A multi-faceted feature that be used in conjunction with natural language, scripts and the variable processor to perform many time saving tasks such as analyzing text and automatically populating custom fields, summarizing and translating text, populating custom fields with internet-extracted data, converting text into other formats, comparing application requests with program objectives and providing a score.
- +AI Insights: Create your own custom AI model for data analysis and reporting across multiple records within a UTA. Trained insight models can quickly provide answers that involve aggregation, summarization, and prediction without the need to spend time constructing list view filters and reports.
- +AI Assistant: Execute actions at the record level such as updating statuses, modifying field values, or creating new fields, activities, and associations. Instead of finding a field and changing a value, use the hands-free voice interface to update the desired field.
- +AI Vision: Upload an image and have the AI answer specific questions regarding the image contents without having to open and examine the image yourself.
- Work with +AI: Interact with the AI at the record level in a conversational manner. Users have the option to use pre-made templates and prompt libraries to expedite common processes.
- +AI Transcription: Generate text transcriptions of audio and visual media.
To get started with the +AI feature set, you can learn how to enable +AI within your system. Stay tuned for the official announcement and demonstration at our 2024 Unite conference scheduled in Amsterdam (May 29-30th).
Note: You will need an OpenAI license to use AI features in SmartSimple. Contact your account manager or sales@smartsimple.com for further information on billing and implementation.
Minor Updates
New Integration for Receiving Third-Party Data
Added the ability to receive data from a third-party system through a Level 1 template page. This provides another easy way to get third-party data into your SmartSimple system quickly. Users may encrypt third-party data for improved security.
To see this new integration feature, navigate to Global Settings > Integrations tab > Integration Data Receiver.
Designate Language-Specific Alternative Text for System Logos
Added the ability to designate language-specific alternative text for system logos to improve localization. The alternative logo text provides a textual description of the logo for users who may not be able to see the visual content. This is particularly important for people with visual impairments or other disabilities who use screen readers to read aloud the content of web pages.
Open Portal Section Links in Current Window or Modal Window
Added ability to customize how records and links are opened within a portal section to give system administrators greater flexibility in defining button behavior. For example, if you want users to simply verify their organization profile without extensive editing, you can choose to open the profile within a new modal window. Conversely, if you anticipate users making substantial changes or navigating away from the profile, you may choose to open the organization profile in the current window.
These new options are accessible through buttons within portal section types like "Banner," "Text Template," and "List View."
Notes for Admins
New Page-Level Help Element
A new page-level help element has been added to several pages with the purpose of giving clarity by providing concise explanations and guidance so you can easily understand and configure settings with confidence.
This new page level help has been added to the "Colors and Styles" page (located under Global Settings > Branding tab) and to new features such as +AI Insight and +AI Assistant.
Report on Expired User Accounts
Added the ability to report on the Enable Access Expiry toggle and the Expire Date field so you can easily track user accounts that have expired and are unable to log in as well as identify users scheduled to lose system access automatically. Access expiration on users is often configured for compliance and security purposes.
To set a user's access to expire, navigate to the user's profile and select Actions > Edit Roles and Access. To include the expiry data in a report, navigate to the report builder, select the "User" dataset and add the fields "Expiry" Date and "Will Expire".
Added Change Log to P3 Script
Added change logs for P3 Scripts. P3 Scripts are used to configure JavaScript like server-side functions. To access the new log, go to the desired UTA > Configuration Settings > General tab > P3 Script Editor > Edit a script > Click the Update History button in the top action bar.
Alternate Authentication with SmartConnect User Access Tokens
Added the ability to create an OData connection by entering a user access token instead of authenticating with a username and password. To do this, go to Global Settings > Integrations tab > SmartConnect API > API Users tab > Edit the desired user account and retrieve both the Access Token and Token ID from the table. Next, when creating an OData connection, use the Token ID as the username and the Access Token as the password. For more information, read our section on user access tokens when configuring SmartConnect.
Upload JSON Profile Models via Autoloader
Added ability to upload JSON profile models via the autoloader to populate information on the profile model tab of the user profile. To use this feature, users can use the People loader as they always do, but now they must define the node name and the JSON data in separate columns. Instead of uploading individual JSON files, the profile data in JSON format should be added to a column in a CSV file. Users can open the CSV file, copy and paste the JSON data into the column, and save the file. When opening the CSV file, double quotation marks ( " ) should be added. It is important not to escape these quotes inside the JSON data as this would make the JSON object/array invalid.
Exclude Non-Contributing Contacts During ORCID Import
Added a new mapping option called "Exclude Contributor Import" to provide control over the contacts that are imported as contributors of the fund/work record to ORCID. This option serves as an exclusion flag, where a value of 1 indicates exclusion, and any other value (including 0, empty, or any other number) or no mapping selected will indicate inclusion (in other words, the contact will be imported).
Auto-Populate Subject Lines for Notes When Using Autoloader
Added ability to auto-populate the Subject field when creating Notes using the autoloader. To use this feature, set up an autoloader with the Record Type set to "Company", "People", or a UTA level. Under the Item field, select "Notes". Navigate to the File Layout tab and under the "Column Mapping" section, select "Note - Subject" as a field.
If you want to add subject lines to your Notes, this can be enabled by going to Global Settings > System tab > Toggle on Enable Subject Line for Notes.
Filter Records Based on Date in T2P Tool
Added a filter to the T2P (Test to Production) tool to filter records based on Modified Date. This enhancement optimizes the tool's performance by reducing the number of records retrieved, resulting in improved efficiency and reduced runtime. For the latest version of the T2P tool that includes this change contact our support team.
Updates to Assignment Grid
Updated the assignment grid to eliminate a deprecated third-party library, resulting in alterations to the assignment grid user interface.
Default System LLM Upgraded to GPT-4
The default OpenAI large language model (LLM) used in system has been transitioned from gpt-3.5-turbo-16k to gpt-4. The help text for the Variable Syntax Helper as well as our various +AI wiki articles have been modified to reflect this change.
Level 0 Custom Fields Deprecated and Hidden
Level 0 custom fields (which were deprecated earlier) are now hidden from all areas of the system.