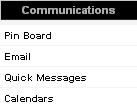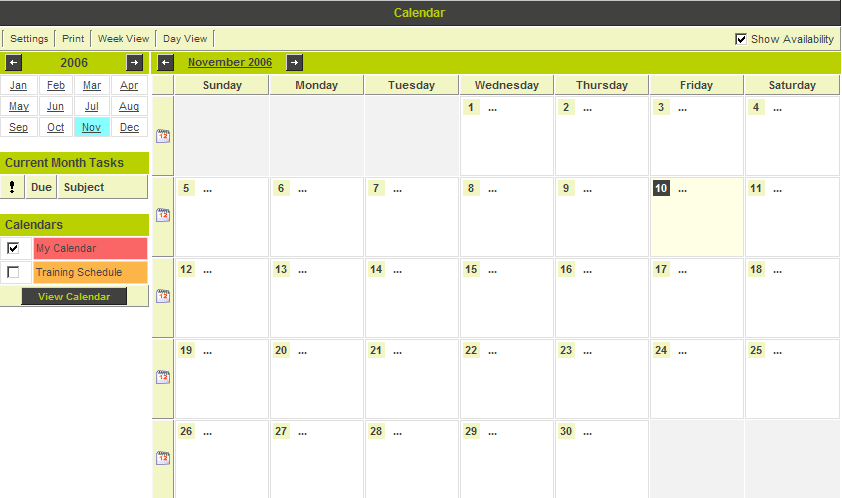Difference between revisions of "Calendar Types"
(→Calendar List) |
|||
| Line 39: | Line 39: | ||
The '''Calendar''' list is displayed. | The '''Calendar''' list is displayed. | ||
| − | [[Image: | + | [[Image:CalendarList.png|link=|300px]] |
The following items are displayed on the '''Calendar''' list. | The following items are displayed on the '''Calendar''' list. | ||
Revision as of 09:28, 26 August 2013
There are three types of calendars in SmartSimple – personal calendars, shared calendars, and resource calendars.
Contents
Personal Calendar
Every user has a personal calendar.
You can directly add events to your calendar, but the calendar is also populated with events and activities that you create in other SmartSimple applications. For example, if you use the Sales Tracking application and schedule a telephone call with a customer, it will be displayed on your calendar.
If someone else schedules an event and associates you with the event, it will also appear on your calendar.
Initially, your calendar will be private but you can choose to share your calendar with other groups of people.
Shared calendars are used to track activities not specifically associated with any single person. You can use these calendars to track activities such as training schedules, meeting room schedules, or statutory holidays.
- You can create any number of shared calendars.
- Shared calendars can be shared with multiple organisations and roles. However, each user will only see the calendars that they have permission to see.
- You can Internet enable a common calendar and connect to your web site. This technique is useful to publicly display a calendar of events. In addition, you can connect a registration form to a calendar event to provide for on-line registration.
In order to create a shared calendar you must have the Create Calendar permission.
Resource Calendars
Resource calendars are associated with people (or other types of resources) that don’t log into the system, but who have calendars that need to be managed.
If you need to manage calendars of these types of resources, then you will need to enable the Manager Permission – Job Costing and Resources – Manager.
- Once you have enabled this permission you can enable any contact or user to be a Resource (using the user’s Setting Resource menu).
- The resource’s calendar can then be accessed directly from the contact view window – through the calendar icon.
- Once this feature is enabled you can access a new activity type – Available. This type of activity is used to indicate that a resource is available for assignment to a task.
Calendar List
Choosing the Calendars menu in the Communications menu will display a list of all calendars.
1. Click the Communications, Calendars menu.
The Calendar list is displayed.
The following items are displayed on the Calendar list.
| The New Calendar button is only displayed if you have permission to add new calendars. | |
| The Edit button is used to set the calendar's read and write permissions to the user and make a calendar Internet Enabled. If the Edit button is not displayed for a calendar, you will be able to view the calendar but not change the permissions. | |
| The check box next to the calendar name allows the calendar to be selected for display or editing. Multiple calendars can be selected. |
2. Check the My Calendar link.
You don’t need to use the select calendar check box if you only want to see a single calendar.
The Personal Calendar window is displayed.
- The calendar is first displayed in a monthly view for the current month.
- You can switch between month, week and day view by clicking the tabs displayed at the top of the calendar.
- You can switch to week view by clicking the small calendar icon at the left side of each week.
- You can switch to day view by clicking the calendar date.
- The small monthly calendar at the top left is used to move between months or years.
- The outstanding tasks in the current month are displayed below the Monthly calendar. When you change your view to a weekly or daily view the task list will change to only display tasks due on that week or day.
- A list of selected calendars is displayed below the monthly task list. You can click on the Calendars you wish to view.
The arrows to the left and right of the month and year are used to move the calendar display from month to month.
You can also click on the month in the mini calendar at the top right of the screen.