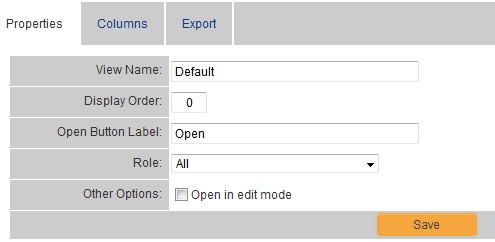Difference between revisions of "Configuring List Views"
From SmartWiki
(→Defining a List View) |
(→The Properties Tab) |
||
| Line 20: | Line 20: | ||
==The Properties Tab== | ==The Properties Tab== | ||
| + | [[Image:Listviewspropertiestab.PNG]] | ||
* By default, the "View Name" will match the role that you have selected. The name of the list view can be edited. | * By default, the "View Name" will match the role that you have selected. The name of the list view can be edited. | ||
* Select a display order. This will define which list view will be the default for users who possess multiple roles. List views with lower display orders will be displayed before those with higher display orders. | * Select a display order. This will define which list view will be the default for users who possess multiple roles. List views with lower display orders will be displayed before those with higher display orders. | ||
Revision as of 13:02, 22 April 2013
 Click here to watch a video on creating and editing List Views.
Click here to watch a video on creating and editing List Views.
Contents
Defining a List View
There are two types of List Views: System Views and Personal Views.
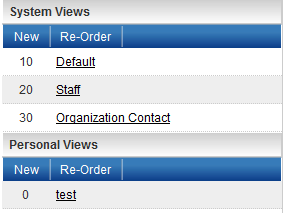
- System Views belong to a specific role. All users in that role will have the option to select this List View. Multiple System Views can be defined for each role.
- Personal Views are only visible to the user who creates them. Multiple Personal Views can be defined for each user.
System Views
- When you click on the "New" button in the System View section, you will be prompted to select the role to which the System View pertains.
- Select the appropriate role, enter a name for the list view and click "OK."
- You will now see four tabs in the right-hand frame: Properties, Columns, Sort Order and Export.
Personal Views
- When you click on the "New" button in the Personal View section, the only difference from System Views will be that you will not have the option to select a role.
- Enter a name for the list view and click "OK."
- You will now see four tabs in the right-hand frame: Properties, Columns, Sort Order and Export.
The Properties Tab
- By default, the "View Name" will match the role that you have selected. The name of the list view can be edited.
- Select a display order. This will define which list view will be the default for users who possess multiple roles. List views with lower display orders will be displayed before those with higher display orders.
- The default value for the "Open Button Label" is "Open." Changing this value will change the caption on the button used to access a specific record in the list view.
- Checking the "Open in edit mode" option will mean that when records are opened, they will default to edit mode as opposed to view mode.
Columns
See Also
- List View Overview
- Accessing the List View Configuration Page
- Configuring List Views
- Setting the Sort Order on a List View
- Exporting List View Results to Microsoft Excel
- Exporting List View Results to Microsoft Word
- Download files from List View
- Preparing Existing Word Template for List View Export
- Quick Edit
- Historic List View
- Configuring Interactive List View Charts