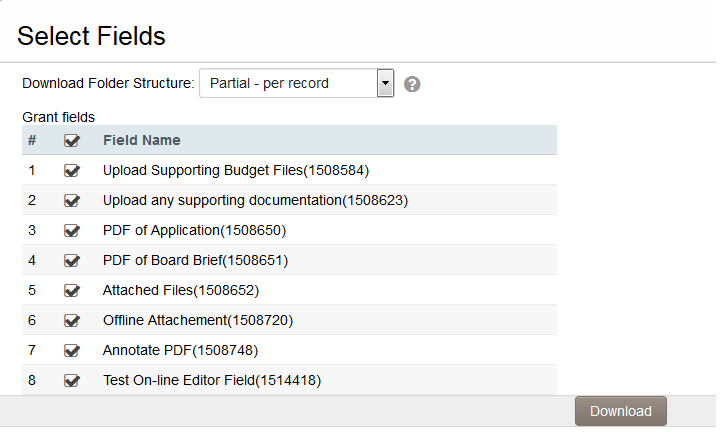Difference between revisions of "Download files from List View"
Dan Eardley (talk | contribs) |
|||
| Line 1: | Line 1: | ||
| − | A major feature of SmartSimple [[Configuring_List_Views#The_Properties_Tab|list views]] is that Users can batch download the files that are stored in [[Custom Field Type: Link – Single File|Single File]] or [[Custom Field Type: Link – Multiple Files|Multiple Files]] custom. | + | A major feature of SmartSimple [[Configuring_List_Views#The_Properties_Tab|list views]] is that Users can batch download the files that are stored in [[Custom Field Type: Link – Single File|Single File]] or [[Custom Field Type: Link – Multiple Files|Multiple Files]] custom fields. This feature can be utilized on list views within a UTA or within a list view of People or Organizations. |
Once your list view has been created, take the following steps to enable exporting to Excel: | Once your list view has been created, take the following steps to enable exporting to Excel: | ||
| Line 5: | Line 5: | ||
1. Go to the list view configuration page. | 1. Go to the list view configuration page. | ||
| − | 2. Click into the list view for which you wish to enable file downloads. | + | 2. Click into the list view for which you wish to enable file downloads. |
3. Click on the "Properties" tab. | 3. Click on the "Properties" tab. | ||
| Line 11: | Line 11: | ||
4. Enable the '''Enable Download Files Option''' option. | 4. Enable the '''Enable Download Files Option''' option. | ||
| − | 5. Click the "Save" button. | + | 5. Click the "Save" button. |
| − | 6. The '''Download Files''' tab is now exposed at the top of the list view. | + | 6. The '''Download Files''' tab is now exposed at the top of the list view. |
[[Image:DownloadFiles1.png|900px|border]] | [[Image:DownloadFiles1.png|900px|border]] | ||
| Line 19: | Line 19: | ||
7. Select the records from the list view then click on the '''Download Files''' button. | 7. Select the records from the list view then click on the '''Download Files''' button. | ||
| − | 8. The Selected Fields screen is displayed, and | + | 8. The Selected Fields screen is displayed, and will provide a list of all the [[Custom Field Type: Link – Single File|Single File]] and [[Custom Field Type: Link – Multiple Files|Multiple Files]] custom fields available on the record. |
| − | ::[[Image:DownloadFiles2.png|border]] | + | :: [[Image:DownloadFiles2.png|border]] |
| + | 8. If you wish to download the files stored in all the fields listed click the check box at the top of the list. Otherwise select the subset of fields you wish to download files against. | ||
| − | + | 9. There is also a Download Folder Structure with the following options: | |
| − | + | ::* Full - per record per field: creates a separate folder for each record and then, within the record specific folder, a separate folder for each upload field | |
| − | ::* Full - per record per field: creates a separate folder for each record and then, within the record specific folder, a separate folder for each upload field | + | ::* Partial - per record: creates a separate folder for each record but not for each upload field |
| − | ::* Partial - per record: creates a separate folder for each record but not for each upload field | + | ::* None - single folder: one folder for all records and all files |
| − | ::* None - single folder: one folder for all records and all files | ||
{{ListViewFooter}} | {{ListViewFooter}} | ||
Revision as of 11:01, 5 September 2017
A major feature of SmartSimple list views is that Users can batch download the files that are stored in Single File or Multiple Files custom fields. This feature can be utilized on list views within a UTA or within a list view of People or Organizations.
Once your list view has been created, take the following steps to enable exporting to Excel:
1. Go to the list view configuration page.
2. Click into the list view for which you wish to enable file downloads.
3. Click on the "Properties" tab.
4. Enable the Enable Download Files Option option.
5. Click the "Save" button.
6. The Download Files tab is now exposed at the top of the list view.
7. Select the records from the list view then click on the Download Files button.
8. The Selected Fields screen is displayed, and will provide a list of all the Single File and Multiple Files custom fields available on the record.
8. If you wish to download the files stored in all the fields listed click the check box at the top of the list. Otherwise select the subset of fields you wish to download files against.
9. There is also a Download Folder Structure with the following options:
- Full - per record per field: creates a separate folder for each record and then, within the record specific folder, a separate folder for each upload field
- Partial - per record: creates a separate folder for each record but not for each upload field
- None - single folder: one folder for all records and all files
See Also
- List View Overview
- Accessing the List View Configuration Page
- Configuring List Views
- Setting the Sort Order on a List View
- Exporting List View Results to Microsoft Excel
- Exporting List View Results to Microsoft Word
- Download files from List View
- Preparing Existing Word Template for List View Export
- Quick Edit
- Historic List View
- Configuring Interactive List View Charts