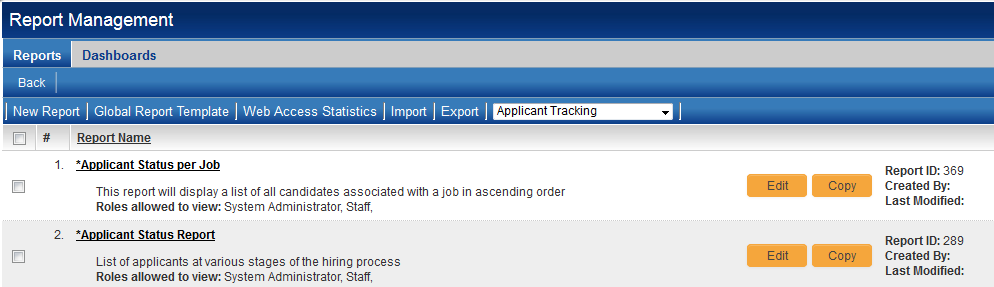Difference between revisions of "Accessing Reports in SmartSimple"
From SmartWiki
| Line 15: | Line 15: | ||
The report window consists of the following sections: | The report window consists of the following sections: | ||
* '''New Report tab''' – this tab is used to create a new report. | * '''New Report tab''' – this tab is used to create a new report. | ||
| + | * [[Global Report Template]] - this tab is used to define a customized HTML template for all reports. | ||
* '''Report combo box''' – use this list to move between different categories of reports. You can add to this list by saving a report with a new tab name and create your own reporting group. | * '''Report combo box''' – use this list to move between different categories of reports. You can add to this list by saving a report with a new tab name and create your own reporting group. | ||
Revision as of 08:48, 29 April 2013

View It Here
A user can access the reports that they are permissioned to use from:
- All Application Windows, such as Sales or Applicant Tracking.
- The Communications, Reports menu.
1. Click the Communications, View Reports hyperlink.
The Reports window is displayed.
The report window consists of the following sections:
- New Report tab – this tab is used to create a new report.
- Global Report Template - this tab is used to define a customized HTML template for all reports.
- Report combo box – use this list to move between different categories of reports. You can add to this list by saving a report with a new tab name and create your own reporting group.
The Report combo box “remembers” the last report category that you selected, so when you return to the report category window, the same report list will be displayed.
- Report List – lists the report in the selected category.
Report List Columns
The following columns are displayed for the report list:
- Report Number – the number of the report on the page. Remember this page length, like all others, is set by your Personal Setting – Number of Records Per page.
- Report Name – the name of the report. Clicking the report name will cause the system to process the report and display the results. An asterisk is displayed in front of the name of the built-in reports.
- Edit button – used to edit the report. If the report is a built-in report you can edit the report to see how it is constructed, but you will not be able to save the report.
- Copy button – copies an existing report to a new report. If you use the copy feature for any built-in report, you will be able to modify the report and save the changes.
- Report Description – narrative description of the report.
- Roles allowed to view report – the list of roles that will be able to display the report. You must add the required roles to this list in order to make it available to other users. As you are in a role with manager permission for reports, you are able to see all reports, even though the Roles allowed to view report column is blank.
User's View of Reports
- The user can only see the reports they have permission to view.
- If the user has permission to create new reports, then the New Report tab will be displayed.
- The Dashboard tab will be displayed to the right of the New Report tab.
- Reports available but not associated with a tab are displayed in the uncategorized tab.