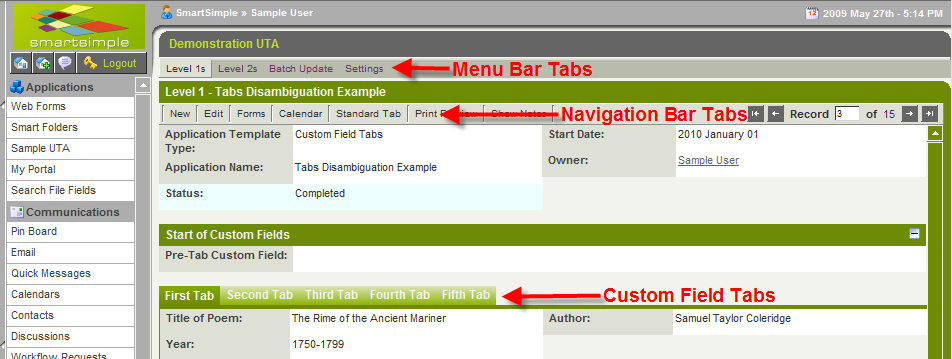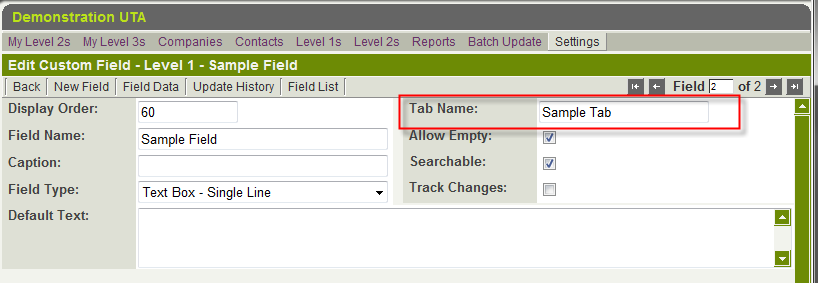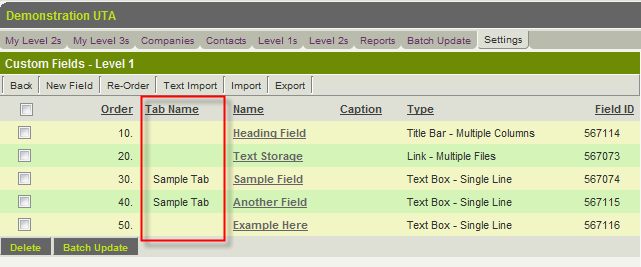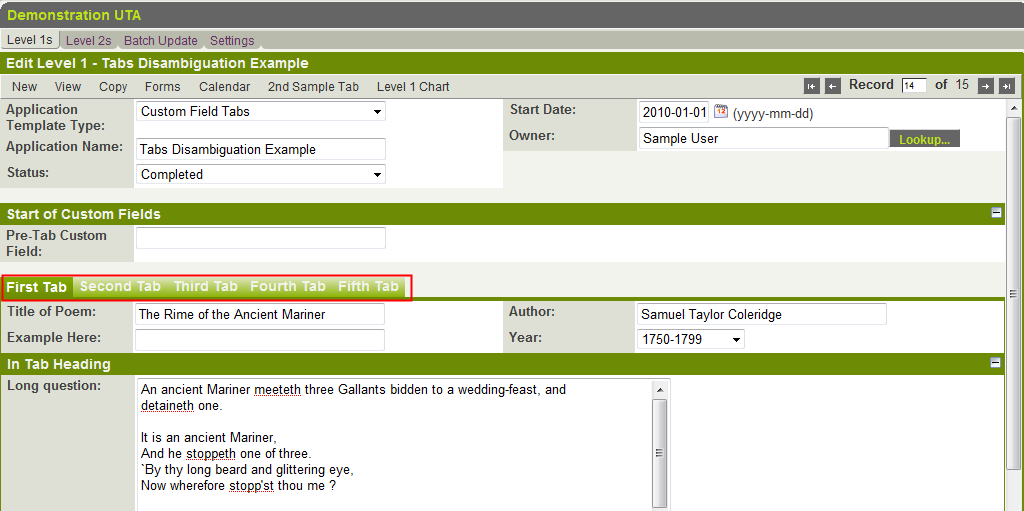Difference between revisions of "Tabs (Disambiguation)"
Nancy Sabo (talk | contribs) |
|||
| (7 intermediate revisions by 2 users not shown) | |||
| Line 1: | Line 1: | ||
| − | When working within the [[Applications]] that are part of [[SmartSimple]], '''Tabs''' are often used as the method of navigation between different modules and levels. <br> | + | When working within the [[Applications]] that are part of [[SmartSimple]], '''Tabs''' are often used as the method of navigation between different modules and levels. <br /> |
Some of the '''Tab''' menus have sub-menus below them with another selection of '''Tabs''', particularly when working in a [[Universal Tracking Application]]. | Some of the '''Tab''' menus have sub-menus below them with another selection of '''Tabs''', particularly when working in a [[Universal Tracking Application]]. | ||
[[Image:TabsDisambiguation.png]] | [[Image:TabsDisambiguation.png]] | ||
| + | |||
==Menu Bar Tabs== | ==Menu Bar Tabs== | ||
When you are within a [[UTA]] the '''Menu Bar''' will always be present at the top of the screen. The '''tabs''' present will vary depending on your system configuration: | When you are within a [[UTA]] the '''Menu Bar''' will always be present at the top of the screen. The '''tabs''' present will vary depending on your system configuration: | ||
| − | |||
| + | : [[Image:MenuBarTabs.png]] | ||
==Navigation Bar Tabs== | ==Navigation Bar Tabs== | ||
When you are viewing a Level 1, 2 or 3 record you will see the '''Navigation Bar'''. Most of the tabs on the Navigation Bar are pre-defined within [[SmartSimple]], and are either enabled or disabled by the System Configuration: | When you are viewing a Level 1, 2 or 3 record you will see the '''Navigation Bar'''. Most of the tabs on the Navigation Bar are pre-defined within [[SmartSimple]], and are either enabled or disabled by the System Configuration: | ||
| − | |||
| + | : [[Image:NavBarTabs.png]] | ||
| − | There can also be tabs on the '''Navigation Bar''' that hold [[Custom Fields]] that are part of the record being displayed | + | There can also be tabs on the '''Navigation Bar''' that hold [[Custom Fields]] that are part of the record being displayed |
| − | *'''Sample Tab''' in the image above is a '''Navigation Bar Tab'''. | + | |
| + | * '''Sample Tab''' in the image above is a '''Navigation Bar Tab'''. | ||
These tabs are created by entering the desired name of the tab in the '''Tab Name''' section of the [[Custom Field]](s) you wish to have on the tab: | These tabs are created by entering the desired name of the tab in the '''Tab Name''' section of the [[Custom Field]](s) you wish to have on the tab: | ||
| − | |||
| − | In the list view of the [[Custom Fields]] on the Settings page any fields that are stored on tabs are clearly marked. | + | : [[Image:TabName.png]] |
| − | + | In the list view of the [[Custom Fields]] on the Settings page, any fields that are stored on tabs are clearly marked. | |
| + | : [[Image:ListViewTabs.png]] | ||
==Custom Field Tabs== | ==Custom Field Tabs== | ||
| − | + | {{UseAsTab}} | |
| − | |||
The '''Custom Field Tab''' will be displayed with the '''Field Name''' (or '''Caption''' if used). | The '''Custom Field Tab''' will be displayed with the '''Field Name''' (or '''Caption''' if used). | ||
| − | |||
| + | : [[Image:CFTs.png]] | ||
If you tick '''Use As Tab''' <u>and</u> fill in a Tab Name then you will create a '''Custom Field Tab''' on a '''Navigation Bar Tab'''. | If you tick '''Use As Tab''' <u>and</u> fill in a Tab Name then you will create a '''Custom Field Tab''' on a '''Navigation Bar Tab'''. | ||
| − | ==Custom Fields on Custom Field Tabs vs. Custom | + | ==Custom Fields on Tabs== |
| + | As explained above, [[Custom Fields]] can be stored on both '''Custom Field Tabs''' and '''Navigation Bar Tabs'''. | ||
| + | |||
| + | The differences are described below... | ||
| + | |||
| + | ===Custom Field Tabs vs. Navigation Bar Tabs=== | ||
| + | '''Page Loading:''' | ||
| + | |||
| + | * All custom fields stored on all '''Custom Field Tabs''' are loaded when the page loads. | ||
| + | * Custom fields stored on '''Navigation Bar Tabs''' are not loaded until the relevant tab is selected. | ||
| + | |||
| − | + | '''Saving:''' | |
| − | |||
| − | Navigation Bar Tabs: must save the current page prior to switching to a different Navigation Bar Tab. | + | * '''Custom Field Tabs''': you can switch between them without saving. You must save the entire page, which saves all Custom Field Tabs at the same time. |
| + | * '''Navigation Bar Tabs''': you must save the current page prior to switching to a different Navigation Bar Tab. | ||
| − | Custom Field | + | ==See Also== |
| + | * [[Custom Field Type: Title Bar – Multiple Columns]] | ||
| + | * [[Display as Tab|Displaying Level 2/3 Types as Tabs]] | ||
| − | [[Category: | + | [[Category:Deprecated]] |
Latest revision as of 17:29, 6 December 2018
When working within the Applications that are part of SmartSimple, Tabs are often used as the method of navigation between different modules and levels.
Some of the Tab menus have sub-menus below them with another selection of Tabs, particularly when working in a Universal Tracking Application.
Contents
Menu Bar Tabs
When you are within a UTA the Menu Bar will always be present at the top of the screen. The tabs present will vary depending on your system configuration:
When you are viewing a Level 1, 2 or 3 record you will see the Navigation Bar. Most of the tabs on the Navigation Bar are pre-defined within SmartSimple, and are either enabled or disabled by the System Configuration:
There can also be tabs on the Navigation Bar that hold Custom Fields that are part of the record being displayed
- Sample Tab in the image above is a Navigation Bar Tab.
These tabs are created by entering the desired name of the tab in the Tab Name section of the Custom Field(s) you wish to have on the tab:
In the list view of the Custom Fields on the Settings page, any fields that are stored on tabs are clearly marked.
Custom Field Tabs
Custom Field Tabs are created by selecting the Use as Tab setting on the Title Bar - Multiple Columns Custom Field:
The Custom Field Tab will be displayed with the Field Name (or Caption if used).
If you tick Use As Tab and fill in a Tab Name then you will create a Custom Field Tab on a Navigation Bar Tab.
Custom Fields on Tabs
As explained above, Custom Fields can be stored on both Custom Field Tabs and Navigation Bar Tabs.
The differences are described below...
Page Loading:
- All custom fields stored on all Custom Field Tabs are loaded when the page loads.
- Custom fields stored on Navigation Bar Tabs are not loaded until the relevant tab is selected.
Saving:
- Custom Field Tabs: you can switch between them without saving. You must save the entire page, which saves all Custom Field Tabs at the same time.
- Navigation Bar Tabs: you must save the current page prior to switching to a different Navigation Bar Tab.