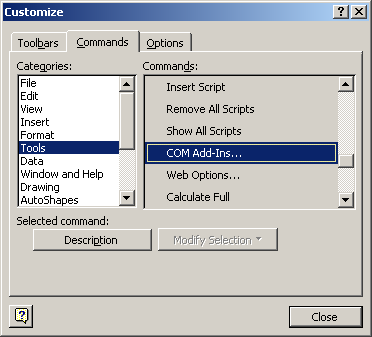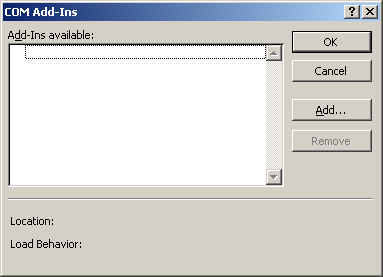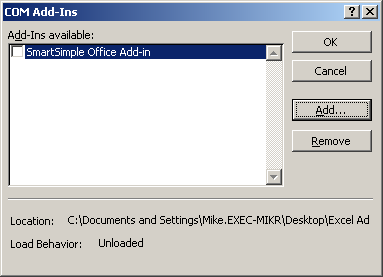Difference between revisions of "Adding the Plug-In to Excel"
Julia Decker (talk | contribs) |
|||
| (9 intermediate revisions by 5 users not shown) | |||
| Line 1: | Line 1: | ||
| − | '''[http://smartsimple.com/ | + | __NOINDEX__ |
| + | |||
| + | {{Deprecated}} | ||
| + | |||
| + | '''[http://www.smartsimple.com/DotOrg/flash/Adding_the_Add-in_to_Excel_viewlet_swf.html View It Here]''' | ||
1. Launch '''Microsoft Excel'''. | 1. Launch '''Microsoft Excel'''. | ||
| Line 10: | Line 14: | ||
5. Scroll to the '''COM Add-Ins''' command. | 5. Scroll to the '''COM Add-Ins''' command. | ||
| + | |||
| + | [[Image:Excel.png]] | ||
6. Drag this item to an existing toolbar. | 6. Drag this item to an existing toolbar. | ||
| + | |||
| + | [[Image:Excel1.png]] | ||
7. Click the '''Close''' button. | 7. Click the '''Close''' button. | ||
8. Click the '''COM Add-Ins''' button to display the '''Com add-ins''' window. | 8. Click the '''COM Add-Ins''' button to display the '''Com add-ins''' window. | ||
| + | |||
| + | [[Image:Excel2.png]] | ||
9. Click the '''Add''' button. | 9. Click the '''Add''' button. | ||
| Line 22: | Line 32: | ||
11. Select the file '''SSExcel.dll''' from this folder. | 11. Select the file '''SSExcel.dll''' from this folder. | ||
| + | |||
| + | [[Image:Excel3.png]] | ||
12. Click the check box next to the file name, then click '''OK'''. | 12. Click the check box next to the file name, then click '''OK'''. | ||
| + | |||
| + | [[Image:Excel4.png]] | ||
13. The [[SmartSimple]] toolbar is added to Excel. | 13. The [[SmartSimple]] toolbar is added to Excel. | ||
| + | |||
| + | [[Image:Excel5.png]] | ||
14. There are two buttons: the first – '''SmartSimple Settings''' is used to configure your [[Username|username]] and [[Password|password]] for [[SmartSimple]] access and the second – '''SmartSimple Reports''' is used to display the reports you have permission to execute. | 14. There are two buttons: the first – '''SmartSimple Settings''' is used to configure your [[Username|username]] and [[Password|password]] for [[SmartSimple]] access and the second – '''SmartSimple Reports''' is used to display the reports you have permission to execute. | ||
| − | |||
| − | |||
Latest revision as of 16:11, 19 October 2017
1. Launch Microsoft Excel.
2. Choose the Tools, Customize menu.
3. Click the Commands tab.
4. Scroll to the Tools Category.
5. Scroll to the COM Add-Ins command.
6. Drag this item to an existing toolbar.
7. Click the Close button.
8. Click the COM Add-Ins button to display the Com add-ins window.
9. Click the Add button.
10. Navigate to the folder where you stored the Excel Add-in file.
11. Select the file SSExcel.dll from this folder.
12. Click the check box next to the file name, then click OK.
13. The SmartSimple toolbar is added to Excel.
14. There are two buttons: the first – SmartSimple Settings is used to configure your username and password for SmartSimple access and the second – SmartSimple Reports is used to display the reports you have permission to execute.