Difference between revisions of "Delete Redirect Template"
| Line 13: | Line 13: | ||
* ''User'': You have successfully deleted [First / Last Name] | * ''User'': You have successfully deleted [First / Last Name] | ||
* ''Level 1'': You have successfully deleted - ( [ [[Terminology Settings|UTA settings > General > Level 1 Name]] ] ) [Deleted Application Name] | * ''Level 1'': You have successfully deleted - ( [ [[Terminology Settings|UTA settings > General > Level 1 Name]] ] ) [Deleted Application Name] | ||
| − | * ''Level 2'': You have successfully deleted - ( [ UTA settings > General > Level 2 Name ] ) [Deleted Activity Name] | + | * ''Level 2'': You have successfully deleted - ( [ [[Terminology Settings|UTA settings > General > Level 2 Name]] ] ) [Deleted Activity Name] |
| − | * ''Level 3'': You have successfully deleted - ( [ UTA settings > General > Level 3 Name ] ) [Deleted Sub-Activity Name] | + | * ''Level 3'': You have successfully deleted - ( [ [[Terminology Settings|UTA settings > General > Level 3 Name]] ] ) [Deleted Sub-Activity Name] |
In the example bel | In the example bel | ||
Revision as of 09:13, 30 May 2017
Contents
The Delete Redirect Template allows users to personalize the landing page after an entity has been deleted.
This includes deletion of Level 1s, Level 2s and Level 3s, as well as company and contact records.
The deletion must occur from within the record itself, using the Delete button, rather than from a list view.
Default Messages
If there is no Delete Redirect Template defined then the system provide default messages specific to each entity as follows .. .
- Company: You have successfully deleted [ Company Name]
- User: You have successfully deleted [First / Last Name]
- Level 1: You have successfully deleted - ( [ UTA settings > General > Level 1 Name ] ) [Deleted Application Name]
- Level 2: You have successfully deleted - ( [ UTA settings > General > Level 2 Name ] ) [Deleted Activity Name]
- Level 3: You have successfully deleted - ( [ UTA settings > General > Level 3 Name ] ) [Deleted Sub-Activity Name]
In the example bel
Delete Redirect field
Enter the text in the Delete Redirect field and click Save.

Once you delete one of the corresponding entities (e.g., delete a Level 1 record), it will check that the Delete Redirect Template is populated and, if so, it will display whatever you have in the template.
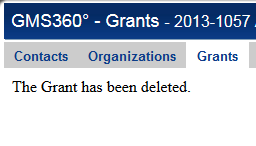
Using Variables
The template will also run through the variable processor, so you can reference variables based on the deleted object or anything attached to it, including the parent.
Enter the text, including the variable references, in the Delete Redirect field and click Save. In the example below the name of the deleted record will be included in the message.

Once you delete one of the corresponding entities (e.g., delete a Level 1 record), it will check that the Delete Redirect Template is populated and, if so, it will be processed via the variable processor and display the text and the variable value in the template.

Using formatting
The template will also allow for formatting using HTML.
Enter the text, including the HTML, in the Delete Redirect field and click Save. In the example below the name of the deleted record will be highlighted in red.

Once you delete one of the corresponding entities (e.g., delete a Level 1 record), it will check that the Delete Redirect Template is populated and, if so, it will display the text including the HTML formatting.

Conditional message
If you need to show different content based on a value within the record (e.g. status, template type, organization category), or based on the current user's role, you can use sslogic.
Enter the text, including the sslogic, in the Delete Redirect field and click Save. In the example below the first message is displayed when the Template type is "Contract," and the second message displayed in all other cases.

Once you delete one of the corresponding entities (e.g., delete a Level 1 record), it will check that the Delete Redirect Template is populated and, if so, it will display the text including the appropriate message based on the validation within the sslogic.
