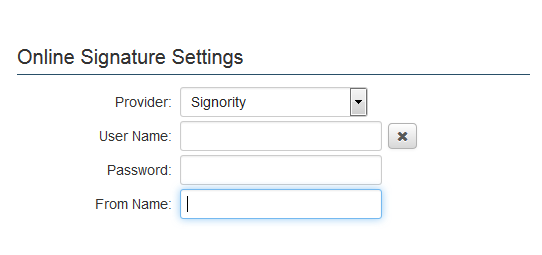Difference between revisions of "Signority Configuration"
| Line 9: | Line 9: | ||
This allows you to select the e-signature partners, which in this case would be Signority. | This allows you to select the e-signature partners, which in this case would be Signority. | ||
| − | You are then required to enter your login details for the relevant Signority Account. | + | [[Image:SignorityConfig1.png]] |
| + | |||
| + | You are then required to enter your login details for the relevant Signority Account. | ||
| + | |||
| + | You can also complete the optional '''From Name''' field if you wish a specific From name for the Signority emails. | ||
==Configuring the Web Page View== | ==Configuring the Web Page View== | ||
Revision as of 14:39, 19 December 2016
Before configuring a Web Page View for on-line signing, you will need to determine the following:
- If you are working with a new or existing Web Page View
- How you are going to define the signees for the document (Contacts, other means)
- Where you are going to store the final signed document (upload field)
Contents
Configuring Global Settings
Go to Global settings - Connectivity section. There should be a section called Online Signature Settings.
This allows you to select the e-signature partners, which in this case would be Signority.
You are then required to enter your login details for the relevant Signority Account.
You can also complete the optional From Name field if you wish a specific From name for the Signority emails.
Configuring the Web Page View
On the Web Page View where you wish to enable signing, enable the following two settings:
1) Online Signature : This will enable a new button on the Web Page View called "Online Signature"
2) Store-To value : Determines where the finalized PDF document will be stored in the system.
By default all on-line signature submissions are flagged as test submissions. Once testing is complete, include the following tag in your Web Page View:
|
<!--SignatureProduction--> |
Signature Tag Parameters
The signature tag is used to define the contact details and signing order for the signee. Each parameter is separated by a semicolon.
| <!--signature email;firstname;lastname;sequenceNo--> |
Where:
Parameter Description and Use email Email address of the signee. An email is sent to the signee with a link to sign the document firstname First name of signee which appears in the email. lastname Last name of signee which appears in the email. sequenceNo The numeric signing order if there are multiple signees. Set the value to 1 if a single signee.
Signature line placement
The location of the required signatures is defined in the Web Page View by the placement of a signature line containing exactly 37 underscores.
- _____________________________________
Signee Email Subject and Body
The signees are sent an email which contains a link to view and sign the document. The email subject and message can be configured with tags added on the Web Page View. Variables and text can be used.
|
<!--SignatureEmailSubject System No: @opportunityid@--> <!--SignatureEmailBody Please sign for record #: @opportunityid@--> |
HTML Examples
Single Signature
For single signatures, you can reference custom fields which contain the email, first name and last name of the signee. In the example below, the recipient has been added as a contact with the UTA role of "Signee."
|
<!--signature @contact.Signee.email@;@contact.Signee.firstname@;@contact.Signee.lastname@;1--> |
You can also hard code the parameters, if there is a contact that will always be signing the document.
|
<!--signature support@smartsimple.com;SmartSimple;Support;1--> |
Multiple Signatures
Use the List Syntax for contacts in conjunction with the <!--Signature--> tag and 37-underscore signature line.
Sequential Signatures
The order of the signees is determined by the order they appear on the Web Page View. If sorting by anything other than by signing number, such as by name, leave the sequence parameter blank as the system will automatically assign a number once submitted.
The following example pulls all contacts attached to the Level 1 with a role ID of 10991 or 10992, and sorts the contacts by the value of UTA role field 1359726.
|
[#(?object=contact;criteria=(roleid='10991' or roleid='10992');orderby=tbl_1359726.valuestr) _____________________________________<br /> |
The field #1359726 is a Select One - Combo Box with options:
- ;1;2;3;4;5...n
Parallel Signing
Set the sequence number of signees to the same number for each group of signees. Everyone with the same sequence number will be sent the request for signing at the same time.
|
[#(?object=contact;criteria=(roleid='10991' or roleid='10992');orderby=tbl_1359726.valuestr) |
Parallel Signing, with multiple sequence groups
Configure the Signature tag with multiple sequence numbers. Once the first group (contacts with role IDs 10991 or 10992) has completed signing, the request for signature will be sent to the next group (contacts with role ID of 10993).
Once all signees of this group have signed, it will request signatures from the next group, or if this is the last group it will complete the document.
|
[#(?object=contact;criteria=(roleid='10991' or roleid='10992');orderby=tbl_1359726.valuestr) Name : ~firstname~ ~lastname~<br /> Title : ~title~<br /> |
Signority Variables
SmartSimple's Online Document Signing functionality allows users to manage the entire signing process.
Users can also access details on how the e-signature submission is progressing using the variables below
@HistoryOf(CFNAME,1)@ - will show only the top section of the history i.e. section that displays the overall status of the e-signature submission
@HistoryOf(CFNAME,0)@ - will show only the bottom section of the history i.e. section that displays the progress of the individual signees
@HistoryOf(CFNAME)@ - will display both top and bottom section by default