Difference between revisions of "Custom Field Type: Special – Browser Script"
| Line 3: | Line 3: | ||
<u>'''Field Display'''</u> | <u>'''Field Display'''</u> | ||
| − | This type of field is | + | This type of field is only displayed when ''On Demand'' is selected as a ''Trigger Type''. |
'''Note:''' If there is a browser script on a Tab, and the script does not have any visibility conditions on it, the Tab will be displayed even if there are no other visible fields on it. | '''Note:''' If there is a browser script on a Tab, and the script does not have any visibility conditions on it, the Tab will be displayed even if there are no other visible fields on it. | ||
| Line 12: | Line 12: | ||
* This script will execute whenever the page is saved. | * This script will execute whenever the page is saved. | ||
* This field type is used by programmers to create enhanced functionality. | * This field type is used by programmers to create enhanced functionality. | ||
| − | + | * In general, Browser Scripts must be at the end of the page, so should be included sequentially at the end of your list of [[Custom Fields]]. | |
| − | * In general Browser Scripts must be at the end of the page, so should be included sequentially at the end of your list of [[Custom Fields]]. | ||
{{FieldOptions}} | {{FieldOptions}} | ||
Revision as of 10:27, 21 January 2014
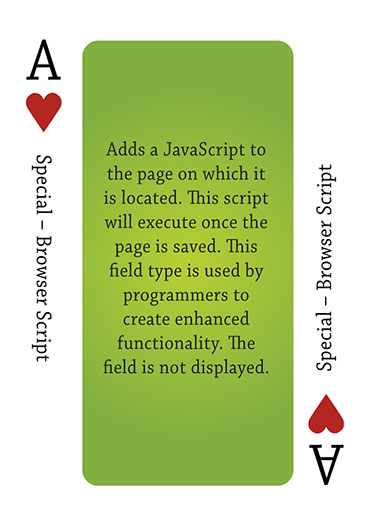
Field Display
This type of field is only displayed when On Demand is selected as a Trigger Type.
Note: If there is a browser script on a Tab, and the script does not have any visibility conditions on it, the Tab will be displayed even if there are no other visible fields on it.
General Description
- This field type adds a JavaScript to the page on which it is located.
- This script will execute whenever the page is saved.
- This field type is used by programmers to create enhanced functionality.
- In general, Browser Scripts must be at the end of the page, so should be included sequentially at the end of your list of Custom Fields.
Field Options
| Option | Description | Format |
|---|---|---|
| Custom Field ID | The unique ID number associated with the custom field. | Not Applicable |
| Field Type | The list of available Field Types. | @fieldtype@ |
| Field Name | The name of the field, used internally to reference the user's input; | @fieldname@ |
| Caption | The leading question or prologue before the field. | @caption@ |
| Display Order | The order (relative to other fields) in which this field is displayed. | @displayorder@ |
| Description | Definition and general description of the custom field. Will not be displayed. | @description@ |
- On New Record: Controls how the field should be displayed until record has been saved once.
- Always Display: Field will be exposed both before and after the record is saved.
- Hide on New Record: Field will be hidden until record is saved.
- Only Show on New Record: Field will be exposed until record is saved, and then it will be hidden. This option is useful for fields that provide instructions for filling out forms before saving.
Special Options for Field
- Trigger Type: This setting is unique to Browser Script fields and works in conjunction with System Calls. The options are:
- On Page - The JavaScript defined in the Custom Script section will be loaded and functions defined therein can be called by other fields on the page.
- On Demand - The JavaScript or System Call is executed by the server when the user clicks a button on the page. The button will be displayed for the Browser Script field when you select this type of trigger. As a result, a few extra settings are displayed when the Trigger Type is flipped to On Demand.
- Show Button in Footer
- Button Label
- Show in View mode
- Caption Location
- SmartField View
- Tool Tip
Note: Only Browser Script fields set to On Demand have any visibility on a page. On Load - Only System Calls can be used with this trigger type. The System Call will be processed server-side when the page is requested ("loaded").
- On Save - Only System Calls can be used with this trigger type. The System Call will be processed server-side when the page is saved.
JavaScript: Stores the procedure you wish to execute
Services
- Enable Map Service: displays the map icon next to the field name that will launch the user’s selected map service and display a map of the content of the field
- Enable People Search Service: displays the search Internet icon next to the field name that will launch a variety of search services and display the contact details from those services
- Enable Organization Search Service: displays the search Internet icon next to the field name that will launch a variety of search services and display the organisations details from those services
These fields allow you to control by Role who is allowed to view and/or modify the field.
- Only present within the Universal Tracking Application
These fields allow you to control by the Status of the record whether or not the field can be viewed and/or modified.
Referencing Other Fields
- Standard Fields can be referenced by name (see this page for a list of standard field variable names)
Level 1: document.form1.startdate.value
Level 2 & 3: document.frmevent.startdate.value
- To reference Custom Fields use cf_xxxxxx where xxxxxx is the field ID
Level 1: document.form1.cf_12345.value
Level 2 & 3: document.frmevent.cf_54321.value
Examples (For more examples of scripts see Category:JavaScript)
1. Setting End Date to current date as long as the status is not equal to Closed
if ([status] != 'Closed')
{
var t=new Date();
var year = t.getFullYear();
var mon = t.getMonth() + 1;
var day = t.getDate();
document.form1.enddate.value=year+'-'+mon+'-'+day;
}
2. How to calculate sum of Dynamic Custom Field
****The following instructions are for those who have Global System Administrator only. Please contact your system administrator before proceeding. ****
You will need to create in total three custom fields. Two custom fields that will be display before (having a smaller display order than) the Dynamic Custom Field (i.e if the dynamic custom field have display order of 2050 then the two custom fields display order have to be smaller than 2050 like 2045 and 2047). One custom fields will be located within the dynamic custom field.
Step 1: Create the 1st custom field using type "Text box - Single Line" that will be store the value of the sum or total. You need to remember the Field ID of this custom field before proceeding to step 2. The Field ID is located in the last column of the "Field List" view.
Step 2: Create the 2nd custom field using type "Special - Browser Script" and paste the following script into the Javascript text box. Replace the "xxxxxx" with the Field ID of the 1st Custom Field that you just created.
//Set the field that store the total to read only
document.frmevent.cf_xxxxxx.readOnly=true;
//Take the value of the passing in field and add it to total sum.
function addTotal(valuetxt,index)
{
// the index is equal to 1 then reset the sum value to zero
if (index == 1 )
document.frmevent.cf_xxxxxx.value=0;
//update the value
document.frmevent.cf_xxxxxx.value = parseFloat(document.frmevent.cf_xxxxxx.value) + parseFloat(valuetxt);
}
Step 3: You will need to go to the Edit view of the Dynamic Data - Dynamic Control Field and create a new sub field. Create this 3rd custom field using type "Special - Browser Script" and paste the following script into the Javascript text box. Replace "xxxxx1" with the field id of the Dynamic Data - Dynamic Custom Field. Replace "xxxxx2" and "xxxxx3" with field id of all the fields that you need to sum up.
var expenseCF = new Array('cf_xxxxx1', 'cf_xxxxx2', 'cf_xxxxx3');
var i = 0;
var number= eval("document.frmevent."+ expenseCF[0] + ".value;");
number = parseInt(number);
for (i =1; i <= number; i++)
{
var valuetxt = eval("document.frmevent."+ expenseCF[i] + ".value;");
if (valuetxt != undefined)
{ //Call the function AddTotal so that it would add the sum together
addTotal(valuetxt,i);
}
}
NOTE: If you want the total to display at the bottom of the dynamic field, you need to create a new field and assign the value of the original total to the new custom field that you just create.
NOTE:
- At Level 1 use document.form1
- At Level 2 and Level 3 use document.frmevent
- On a tab use document.frmedit
Note
A comment is automatically added at the start of any browser scripts when they are added to the page which states the custom field ID of the browser script.
- Displays as:
// Browser script cf_123456
- When viewing the source of a page this will facilitate identifying the Browser Script custom field associated with each portion of script.