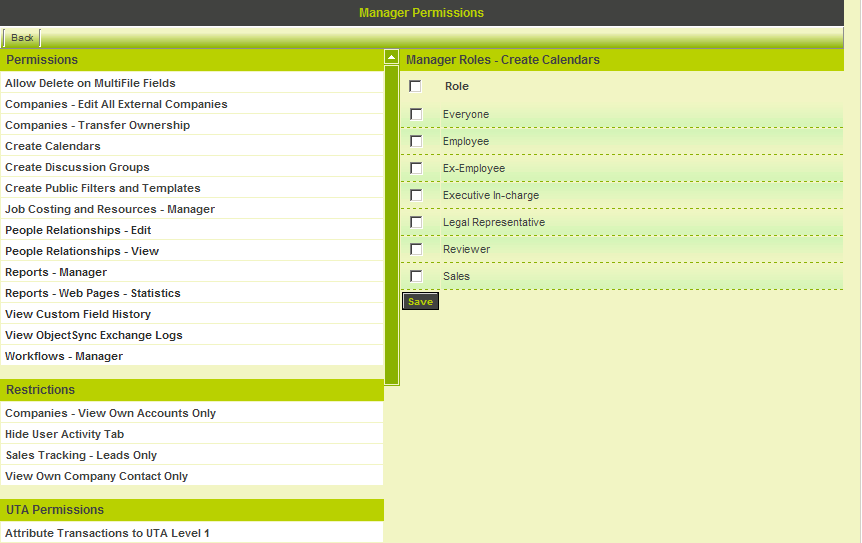Difference between revisions of "Manager Permissions"
(→Manager Permissions Associated with On-Demand Applications) |
(→Manager Permissions Available By Default) |
||
| Line 56: | Line 56: | ||
* '''View Standard Field History'''<!--VIEWSTANDARDFIELDHISTORY--> - | * '''View Standard Field History'''<!--VIEWSTANDARDFIELDHISTORY--> - | ||
* '''View User Access Audit Logs'''<!--USERACCESSAUDIT--> - | * '''View User Access Audit Logs'''<!--USERACCESSAUDIT--> - | ||
| − | |||
| − | |||
| − | |||
* '''Workflows - Attach Workflow to Company'''<!--WORKFLOWATTACH--> - | * '''Workflows - Attach Workflow to Company'''<!--WORKFLOWATTACH--> - | ||
* '''Workflows - Manager'''<!--WORKFLOWADMIN--> - Roles with this permission are able to create and edit workflows. Users without this permission can participate in workflow-driven processes, but are not able to view, edit or create new workflows. | * '''Workflows - Manager'''<!--WORKFLOWADMIN--> - Roles with this permission are able to create and edit workflows. Users without this permission can participate in workflow-driven processes, but are not able to view, edit or create new workflows. | ||
Revision as of 11:09, 14 June 2013
Contents
Setting Manager Permissions
System and application manager functions are controlled through role based permissions. You will need to set these permissions before you can fully configure the system.
These permissions control both permissions and restrictions:
- Permissions – enhanced functionality for people in a role associated with the permission.
- Restrictions – reduced functionality for people in a role associated with the restriction.
- Universal Tracking Application (UTA) Permissions – When you start to add your own application to the system you will use the same settings page to control access to these applications.
1. Click the Configuration, Roles & Permissions menu.
The Permission Settings are located at the bottom of the page.
2. Click the Manager Permissions link.
The Manager Permissions page is displayed.
Not all roles displayed may exist in your instance.
This screen is divided into a number of sections.
- Permissions, Restrictions and UTA Permissions (and restrictions) are selected from the left panel.
- Roles that you may wish to associate with the selected permission are selected in the right panel.
- The Save button is displayed below the check boxes for the role selection.
The number of applications on the Permission list will vary depending on the applications that you have chosen to subscribe.
Manager Permissions Available By Default
- Allow Delete on MultiFile Fields - Enables roles to delete files that have been uploaded to Link - Multiple File custom fields.
- Calendars - Create - Enables roles to create additional new calendars. All users have full control of their personal calendar regardless of this permission.
- Calendars - Manager - Enables roles to view and add entries to calendars. All users have full control of their personal calendar regardless of this permission.
- Companies - Allow Save Draft when creating/editing Companies - Displays "Save Draft" button on Company records in edit mode for enabled roles.
- Companies - Edit All External Companies - Roles with this permission are able to modify the details of external organizations, regardless of the account ownership. Generally, only the user that “owns” the account can modify the account details; however, sometimes it is necessary to assign this type of access to an administrative role.
- Companies - Transfer Ownership - Enables roles to transfer ownership of company records.
- Contacts - Allow Outlook Synchronization of All - Enables roles to synchronize all contacts with Microsoft Outlook.
- Contacts - Allow Save Draft when creating/editing Contacts - Displays "Save Draft" button on Contact records in edit mode for enabled roles.
- Create User List View - Enables roles to create User List Views.
- Debug Mode - Enables Debug Mode for selected roles.
- Discussion Groups - Create - Enables roles to create Discussion Groups.
- Enable Persistent Login - Used in conjunction with Persistent Login setting in user's Personal Settings. Allows user to bypass login screen using cookies.
- People Relationships - Edit -
- People Relationships - View -
- Public Filters and Templates - Create - Roles with this permission are able to share search filters, and email templates with all other users. All users can create filters and message templates, but the user needs to be in a role associated with this manager permission in order to make the filter or template public.
- Reports - Export Data -
- Reports - Manager - Roles with this permission are able to create reports, graphs based on those reports, and dashboards combining those graphs. Once created, each report and dashboard can be permissioned to other roles to view, but not to modify.
- Reports - Web Pages - Statistics - Roles with this permission are able to view the statistics associated with external web pages – these include pages associated with the Applicant Tracking System, Sign-Up Pages and any web pages accessed from SmartFolders.
- Skills & Resume - Edit -
- Smart Folders - Manager -
- Use Desktop API -
- View Authenticated Servers -
- View Custom Field History - Roles with this permission are able to view all the changes made to fields where the Track Changes option has been selected.
- View Message Queue -
- View ObjectSync Exchange Logs -
- View Standard Field History -
- View User Access Audit Logs -
- Workflows - Attach Workflow to Company -
- Workflows - Manager - Roles with this permission are able to create and edit workflows. Users without this permission can participate in workflow-driven processes, but are not able to view, edit or create new workflows.
Manager Permissions Associated with On-Demand Applications
- Content Management - Manager - This Manager Permission will become visible when the Content Management application is enabled.
- Job Costing and Resources - Manager - Enables permissions within Job Costing Application. Roles with this permission are able to create and manage projects. This permission also provides the ability to add equipment, materials and other resources to the organization hierarchy, set rates, display and filter these resource types in the Organization chart view.
The following permissions are used in specialized circumstances.
People Relationship Permission
You can establish people relationship diagrams within the system. Two permissions are used to control this feature.
- People Relationships – Edit - Roles with this permission are able to create types or relationships such as colleague, partner spouse, etc.
- People Relationships – View - Roles with this permission are able to view relationship diagrams and add new relationships between contacts but only using the defined relationship types.
Web Form Related Permissions – Web Forms Application must be enabled
- Web Forms - Edit Results - Roles with this permission are able to edit the individual results of surveys, and assessments created in the Web Form application
- Web Forms - Manager - Roles with this permission have full manager rights for the Web Forms application.
- Web Forms - View Results - Roles with this permission are able to view the individual results of surveys, and assessments created in the Web Form application. Other users can complete forms and the summary results, but cannot see the individual results.
Restrictions
You can also use the restriction sections to restrict a role from certain features.
- Disable Activities – Roles with this permission are not able to view activities for anyone including their own profile.
- Job Costing View Only – Roles with this permission are not able to create or edit projects but they are able to view their details.
- Restrict Deleting Activities – Applies to activities created under the company, user, or calendar. Activities for leads and opportunities in Sales Tracking will not be affected.
- Restrict Deleting Companies – Roles with this permission are not able to delete Companies.
- Restrict Deleting Users – Roles with this permission are not able to delete Users.
- Restrict Editing Activities – Applies to activities created under the company, user, or calendar. Activities for leads and opportunities in Sales Tracking will not be affected.
- Sales Tracking – Leads only – Roles with this permission can only see the leads section in the Sales Tracking application.
- View Own Sales Accounts Only – Roles with this permission are only able to see accounts where they are the owner of the account.
Applying Manager Permission Changes
Permission changes require that you log out and re-log in to the system.