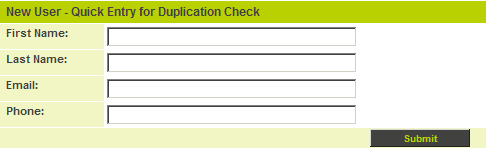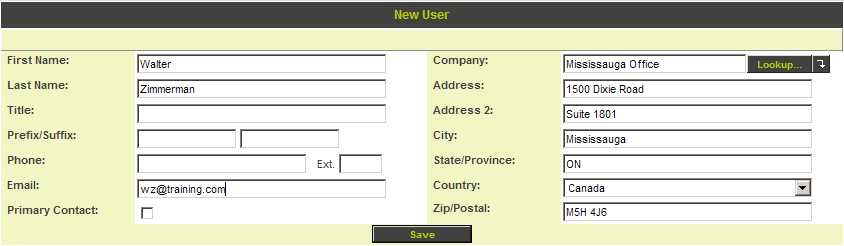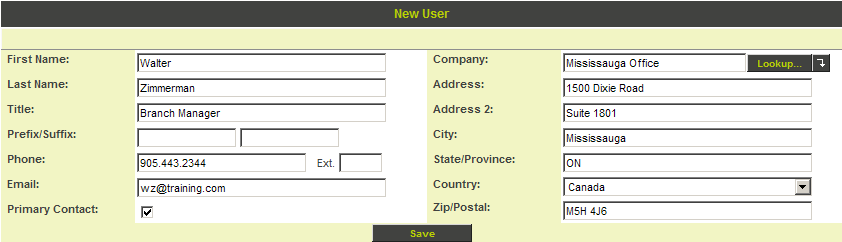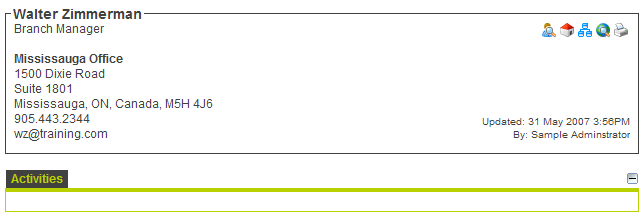Difference between revisions of "Adding Contacts to SmartSimple"
m |
|||
| Line 11: | Line 11: | ||
* Importing using the API functionality and a custom program that your organisation could create. | * Importing using the API functionality and a custom program that your organisation could create. | ||
| − | ==Users | + | ==Users Versus Contacts== |
* If you enable the login feature when adding people, they will be able to log into the system and you can consider then “users”, otherwise they are simply contacts. | * If you enable the login feature when adding people, they will be able to log into the system and you can consider then “users”, otherwise they are simply contacts. | ||
Revision as of 13:47, 11 May 2012
How to Add Users and Contacts
You can add people to the organisational hierarchy using any of the following techniques:
- Manually entering contacts.
- Uploading in bulk through Import wizards.
- Uploading in bulk through Autoloader.
- Enabling one or more company sign up pages.
- Importing contacts from Microsoft Outlook using the Outlook Plug-in feature.
- Importing using the API functionality and a custom program that your organisation could create.
Users Versus Contacts
- If you enable the login feature when adding people, they will be able to log into the system and you can consider then “users”, otherwise they are simply contacts.
- When you add people that you wish to use the system, you can choose to send each person an e-mail containing their username, password, and the URL (link) to access your copy of SmartSimple.
- As part of the contact setup process, you assign people "roles" to define their access to system resources such as applications, folders, calendars, or discussions. Peoples' roles also control the interface that they will see when they log into your copy of SmartSimple.
Manually adding Users
People are always added to some “level’ of the hierarchy, so when you wish to add a new person you must first select the appropriate organisational level.
1. Click the Company, Internal Users menu. The original person is displayed directly under the "root" organisation name. If you wish to add a new person to the root you click on the root organisation link.
2. Click the organisation to which you wish to add the person.
The New User – Quick Entry for Duplication Check window is displayed.
First name, last name, email address and phone number will be checked for duplicate entries.
- Note: you can define the Duplicate Checking Criteria via the Global Settings page.
If no potential duplicates are found, then the New User window is displayed.
The company address has been added to the contact.
1. Complete the user details.
2. Click the Save button.
Note that new menu items are enabled for the user.
3. Click the View User menu.