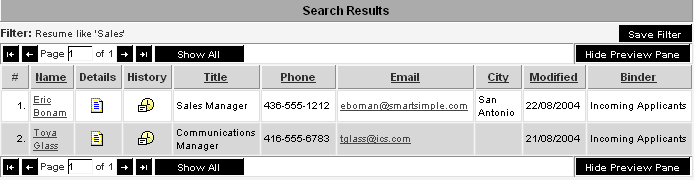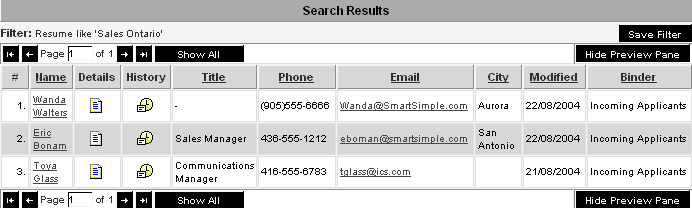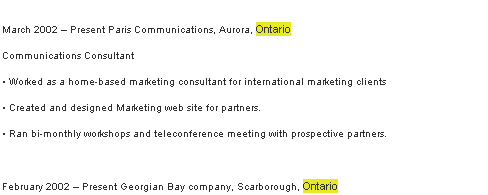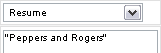Searching the Resume in Applicant Tracking
The resume file contains all the text of the applicant’s resume, so you will need to use some additional searching techniques to find information in this large block of text.
When you perform searches using the resume, the criteria words will be highlighted in the resume.
1. Click the Resume field.
2. Type Sales in the search box.
3. Click the Find button.
Two applicants with the word sales in their resume are displayed.
4. Click the details icon for the first applicant.
The word “sales” is highlighted in the resume.
When you enter an additional word in the search box, it will assume an “or” operator between the words.
5. Add Ontario to the search box.
6. Click the Find button.
Three resumes are located containing either the word Sales OR the word Ontario in the resume.
7. Click the details icon for the first applicant.
The word “Ontario” is highlighted in the resume.
Using a Mandatory Search Criteria
Adding a plus “+” before the word will make the word mandatory.
1. Change the search criteria as shown below.
Each resume selected must have the word Sales and optionally the word Ontario.
2. Click the Find button.
Two resumes are displayed.
3. Change the search criteria as shown below.
4. Click the Find button.
One resume is displayed, as only one resume meets the criteria of containing the word Sales AND the word Ontario.
Searching for Literal Strings
If you want to search for a complete string, enclose the string in double quotes.
1. Change the search criteria as shown below.
2. Click the Find button.
One resume is displayed.
This resume contains the string “Peppers and Rogers”.
Search Criteria
- +xxxx = mandatory (xxxx will be present in all results)
- -xxxx = exclude (no results will have xxxx)
- xxxx* = wild card (any word starting with xxxx will be found)
- xxxx% = wild card(any word starting with xxxx will be found)
- “xx xx” = exact phrase (only exact text and word order matches will be found)