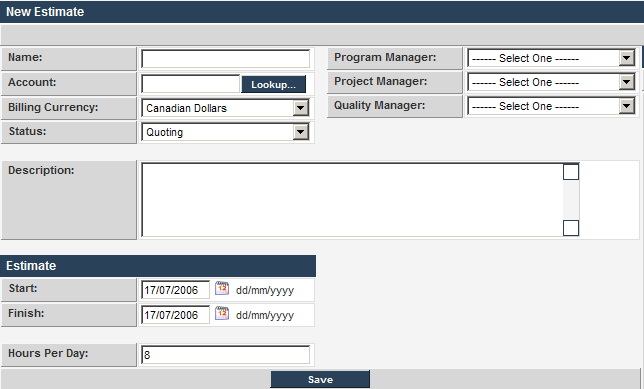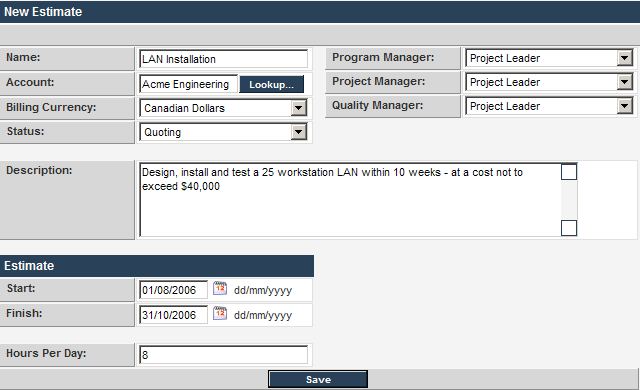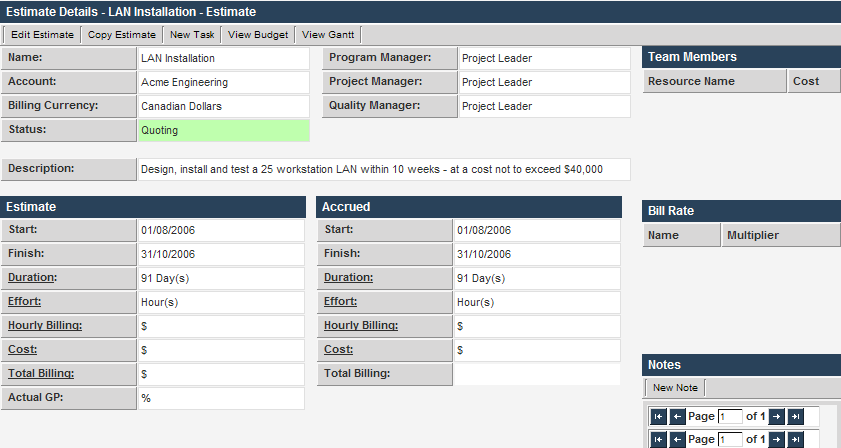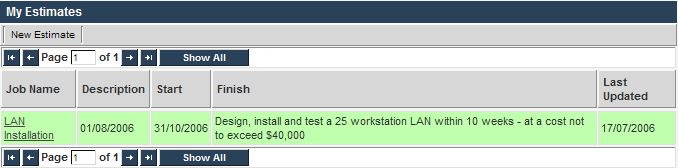Creating a New Estimate
1. Click the My Estimates tab.
2. Click the New Estimate tab.
The New Estimate window is displayed.
This screen consists of the following fields:
- Name – the name of the project
- Account – if the project is on behalf of one of your customers, you can look up and link the project to the customer.
- Billing Currency – if the project is billable, you can select the billing currency. Variables will be tracked by converting the costs associated.
- Status – the estimate statuses as defined in the Setting screen.
- Program Manager – if you have multiple projects that are part of the same program, you can select the program manager.
- Project Manager – the manager responsible for the project.
- Quality Manager – if the project has a quality control manager, you can select their name from the combo box.
The Program, Project, and Quality manager fields must be completed. If you don’t have anyone in the program or quality role, then set to the project manager.
- Description – a general description of the project.
- Estimate Start – the anticipated start date for the project.
- Estimate Finish – the anticipated end date for the project.
- Hours per day – used to translate hourly effort into daily effort.
3. Complete the project details as shown below:
- Set the anticipated start and end dates to a two-month period.
4. Set the Currency to U.S. Dollars.
5. Click the Save button.
You can set a billing currency for the project, which is different to the cost currency that you associate with project resources, and SmartSimple will handle the currency conversion.
The project is displayed.
The estimate screen is now displayed with a number of new sections.
- Estimate – the summary information once tasks are entered.
- Accrued – the summary information for tasks that can accrue effort, and costs before the project is converted into a job.
- Team Member – the resource assigned to the project as part of a team. Team members can work on any task in the project without being directly assigned to the task.
- Bill Rates – the billing rates for resources that are assigned to the task.
- Notes – any notes on the overall project.