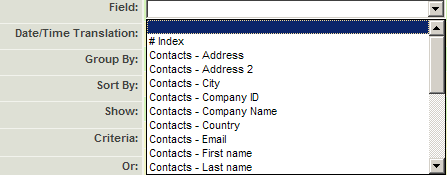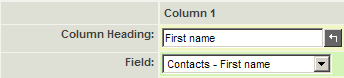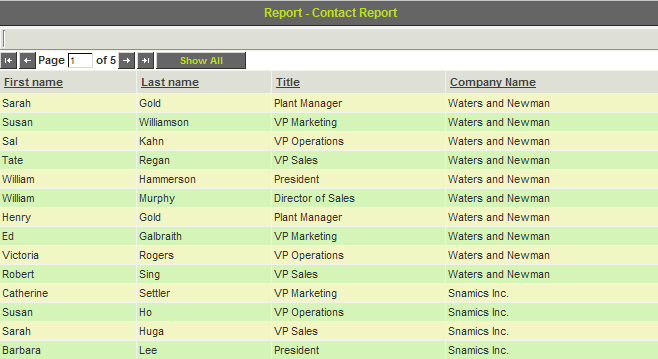Adding Fields to a Report

First you will add the fields you need to the Report Builder.
1. Click the Field combo box for the first column.
- All the fields from the selected table(s) – in this case the single table – the fields in the contact table are displayed.
- In addition, to the standard fields, any custom fields that you have added to this table are also displayed, and are available for use in the report.
- On this instance, custom fields associated with any roles that you have created will be displayed as the roles may also be associated with the contact.
This display of role based fields when accessing the contact table is an example of the internal denormalization of the contact table.
2. Choose the First name field.
The field name is added and the column heading set to the field name.
3. Change the column heading to First Name.
4. Repeat this process for the Last name, Title and Company Name fields.
5. Change the column heading as shown below.
6. Click the Build Query button.
The settings are saved, the Report Builder window is closed, and you are returned to the Edit Report window. You can now Save and Preview the current report.
7. Click the Save button.
The report is saved with the new setting you have added.
8. Click the Preview button.
You are prompted to set any parameters – there are no parameters. The prompt for parameters will not be displayed when you access the report from the report list.
The report is displayed in a separate window.
The data is displayed in the original entered by sequence, as there is not sorting applied
- You can sort by any column in this view by clicking on the required column heading.
- The column headings are set to the values you set.
- The standard SmartSimple multi-page navigation has been added to the report and the report is displayed with the Number of Records per Page as set in your Personal Settings.
9. Close the Report window.
10. Close the Parameter window.