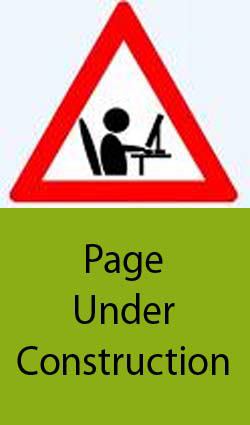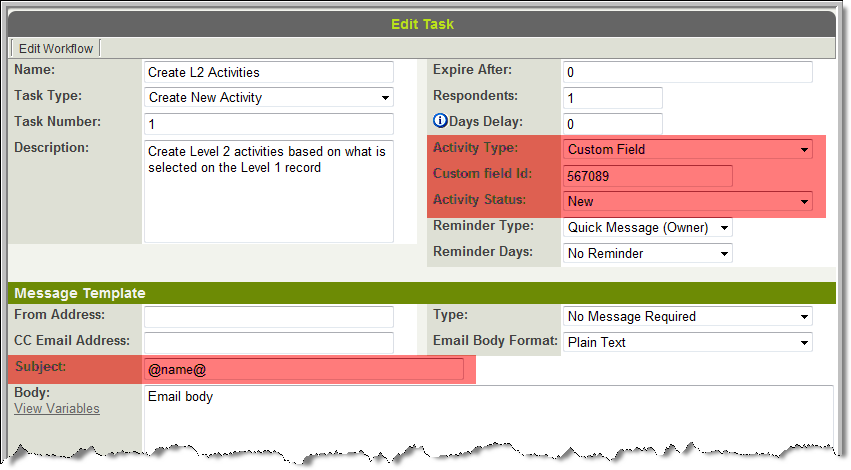Difference between revisions of "Workflow Task Type: Create New Activity"
(→Options) |
|||
| Line 7: | Line 7: | ||
The workflow can either: | The workflow can either: | ||
| − | * Create the same | + | * Create the same Level 2 record Type(s) for every Level 1 |
::or | ::or | ||
| − | * | + | * Create a custom set of Level 2 record Types, controlled by a field on the Level 1 record ([[#Custom Field Driven|Custom Field Driven]]) |
| Line 16: | Line 16: | ||
==Options== | ==Options== | ||
:[[Image:CreateActiv.png]] | :[[Image:CreateActiv.png]] | ||
| − | The options unique to this Workflow Task Type are: | + | The options unique to this Workflow Task Type are: |
*'''Activity Type''': This is where you specify which Level 2 Type you wish to create. | *'''Activity Type''': This is where you specify which Level 2 Type you wish to create. | ||
:* ''The '''Custom Field''' option is explained in [[#Custom Field Driven|Custom Field Driven]] below.'' | :* ''The '''Custom Field''' option is explained in [[#Custom Field Driven|Custom Field Driven]] below.'' | ||
| Line 22: | Line 22: | ||
*'''Custom Field ID''': Used for [[#Custom Field Driven|Custom Field Driven]] as explained below.<br> | *'''Custom Field ID''': Used for [[#Custom Field Driven|Custom Field Driven]] as explained below.<br> | ||
*'''Activity Status''': Allows you to define the [[Status]] for the newly created Level 2 records. | *'''Activity Status''': Allows you to define the [[Status]] for the newly created Level 2 records. | ||
| − | |||
| − | |||
| − | |||
==Custom Field Driven== | ==Custom Field Driven== | ||
| − | The '''Create New Activity''' workflow can be driven by custom fields. For example, you could have check boxes at Level 1 corresponding to various Level 2 Types. Selecting each check box | + | The '''Create New Activity''' workflow can be driven by custom fields. For example, you could have check boxes at Level 1 corresponding to various Level 2 Types. Selecting each check box would create and attach the relevant Level 2 activity type. |
* The '''Create New Activity''' workflow will also trigger any relevant Auto-assignments, Level 2 Workflows and Level 2 Formulas for each Level 2 record created. | * The '''Create New Activity''' workflow will also trigger any relevant Auto-assignments, Level 2 Workflows and Level 2 Formulas for each Level 2 record created. | ||
| + | |||
| + | You must first create a [[Custom Field]] on the Level 1 record which stores the [[Determining the typeid|typeid(s)]] of the Level 2 Types to be created. This is normally done using one of the following field types:<br> | ||
| + | To create multiple Level 2 records: | ||
| + | * [[Custom Field Type: Select Many – Check Boxes|Select Many – Check Boxes]] | ||
| + | * [[Custom Field Type: Select Many – Scrolling Check Box|Select Many – Scrolling Check Box]] | ||
| + | * [[Custom Field Type: Select Many – List Box|Select Many – List Box]]<br> | ||
| + | To create only 1 Level 2 record: | ||
| + | * [[Custom Field Type: Select One – Combo Box|Select One – Combo Box]] | ||
| + | |||
| + | '''Note:''' If you want the value(s) ''stored'' in the field to be different from what is ''displayed'' beside the check boxes you can use the following syntax in the '''Values''' section: | ||
| + | ''StoreValue1=DisplayValue1;StoreValue2=DisplayValue2;StoreValue3=DisplayValue3; | ||
| + | |||
| + | The value '''before''' the equal sign will be stored. The value '''after''' the equal sign is what will be displayed by each check box, but does not get saved. | ||
| + | |||
[[Category:Workflows]] | [[Category:Workflows]] | ||
Revision as of 17:07, 4 June 2009
You can use the Create New Activity Workflow Task Type to automatically create and attach one or more Level 2 records to a Level 1 record.
- This workflow will be driven by a Status change on the Level 1 record.
- The Create New Activity workflow will also trigger any relevant Auto-assignments, Level 2 Workflows and Level 2 Formulas.
The workflow can either:
- Create the same Level 2 record Type(s) for every Level 1
- or
- Create a custom set of Level 2 record Types, controlled by a field on the Level 1 record (Custom Field Driven)
IMPORTANT: because the underlying workflow is Status driven, if the status of the Level 1 record is changed, and then changed back to the Status that drives the Create New Activity workflow, the workflow will be triggered a second time, and a new set of Level 2 records will be created as per the Workflow.
Options
The options unique to this Workflow Task Type are:
- Activity Type: This is where you specify which Level 2 Type you wish to create.
- The Custom Field option is explained in Custom Field Driven below.
- If you wish to create more than one Level 2 Type you should create multiple Create New Activity Workflow Tasks, one for each Level 2 record you want to be created.
- Custom Field ID: Used for Custom Field Driven as explained below.
- Activity Status: Allows you to define the Status for the newly created Level 2 records.
Custom Field Driven
The Create New Activity workflow can be driven by custom fields. For example, you could have check boxes at Level 1 corresponding to various Level 2 Types. Selecting each check box would create and attach the relevant Level 2 activity type.
- The Create New Activity workflow will also trigger any relevant Auto-assignments, Level 2 Workflows and Level 2 Formulas for each Level 2 record created.
You must first create a Custom Field on the Level 1 record which stores the typeid(s) of the Level 2 Types to be created. This is normally done using one of the following field types:
To create multiple Level 2 records:
To create only 1 Level 2 record:
Note: If you want the value(s) stored in the field to be different from what is displayed beside the check boxes you can use the following syntax in the Values section:
StoreValue1=DisplayValue1;StoreValue2=DisplayValue2;StoreValue3=DisplayValue3;
The value before the equal sign will be stored. The value after the equal sign is what will be displayed by each check box, but does not get saved.