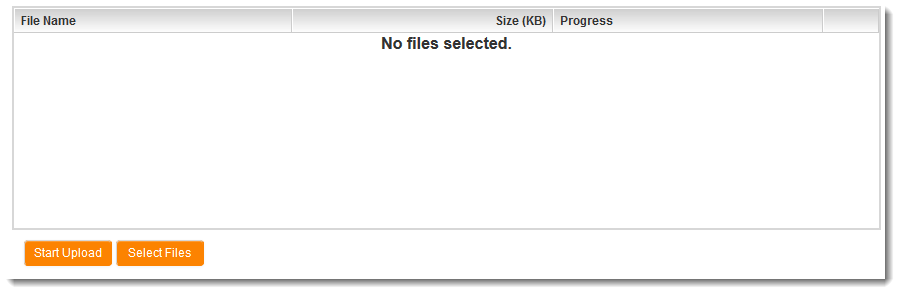Difference between revisions of "Uploading a File – Step by Step"
(→Uploading Multiple Files) |
|||
| Line 22: | Line 22: | ||
4. When you have navigated to the destination folder, click on the hyperlink "here" in the section reading "To upload multiple files, please click <u>here</u>."<br /> | 4. When you have navigated to the destination folder, click on the hyperlink "here" in the section reading "To upload multiple files, please click <u>here</u>."<br /> | ||
5. The Multiple Upload area will be displayed.<br /> | 5. The Multiple Upload area will be displayed.<br /> | ||
| − | [[Image:SmartFolder-MultipleUploadFrame.png|link=| | + | [[Image:SmartFolder-MultipleUploadFrame.png|link=|400px]] |
[[Category:SmartFolders]][[Category:Files]] | [[Category:SmartFolders]][[Category:Files]] | ||
Revision as of 15:49, 20 August 2013
Use the following steps to upload a file to a SmartFolder.
Uploading a Single File
1. On the Administration menu, under the Applications heading, click on the link for Smart Folders.
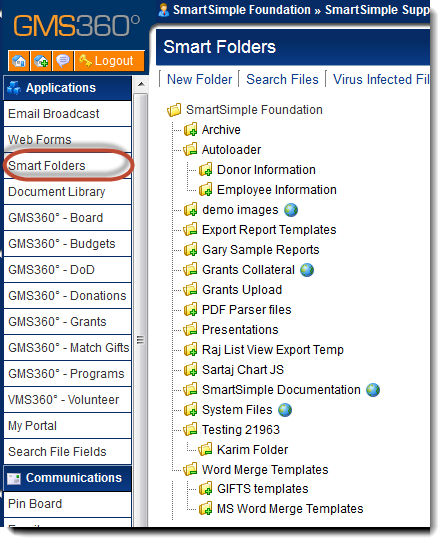
2. Click on the SmartFolder to which you would like to upload a document. The contents of the selected folder will be displayed in the right-hand frame.
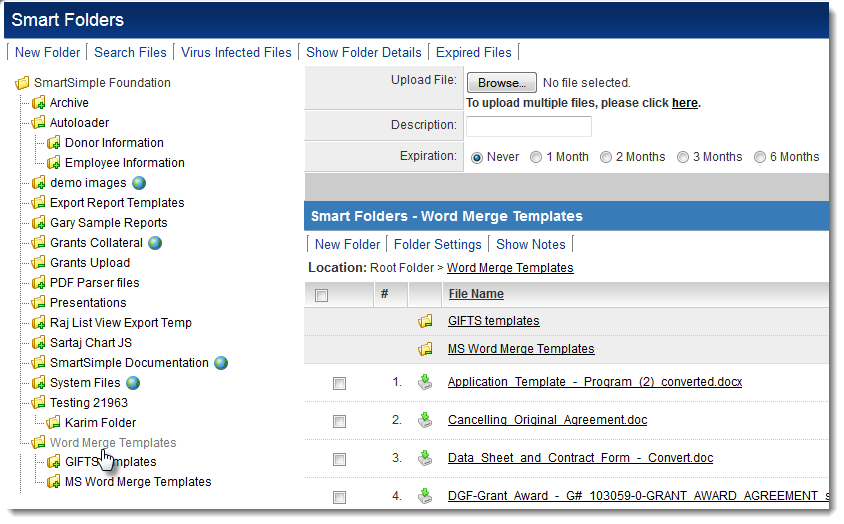
3. If the file should be uploaded to a subfolder of the current folder, click into a subfolder by clicking on its name in the right-hand frame.
4. When you have navigated to the destination folder, click on the "Browse..." button next to "Upload File" at the top of the right-hand frame. The "File Upload" screen will be displayed.
5. In the File Upload screen, navigate to the file you want to upload, select it and click the "Open" button.
6. The name of the selected document will be displayed next to the "Browse..." button. To upload this file, click the "Upload" button. To choose a different file, click on the "Browse..." button again and repeat step 5.
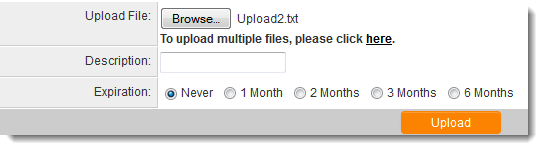
The screen will refresh. The file has now been uploaded to the SmartFolder.
Uploading Multiple Files
1. On the Administration menu, under the Applications heading, click on the link for Smart Folders.
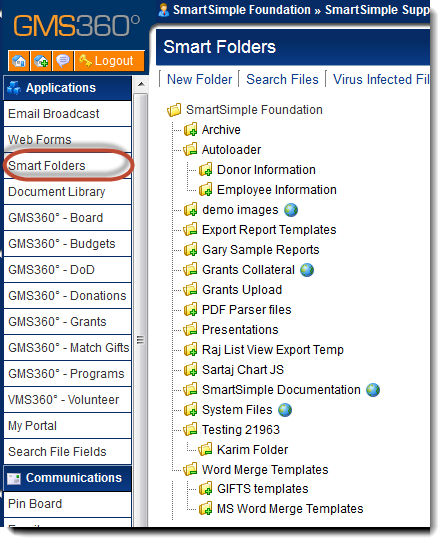
2. Click on the SmartFolder to which you would like to upload a document. The contents of the selected folder will be displayed in the right-hand frame.
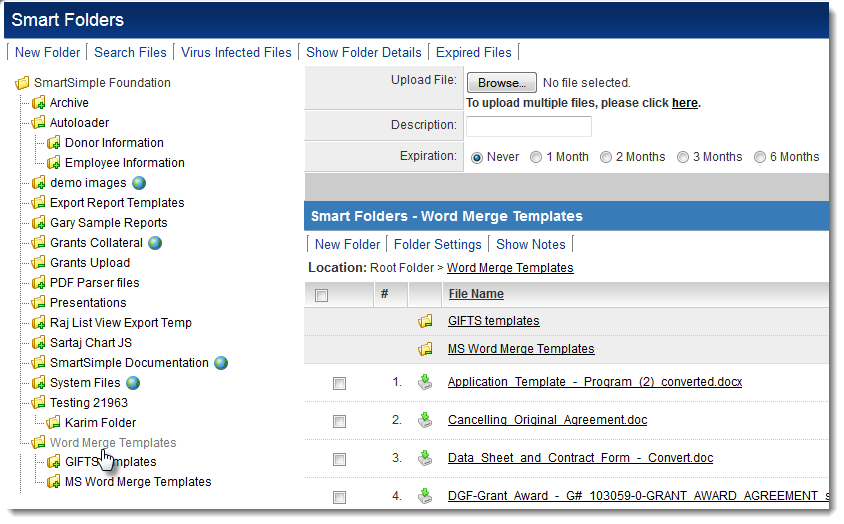
3. If the file should be uploaded to a subfolder of the current folder, click into a subfolder by clicking on its name in the right-hand frame.
4. When you have navigated to the destination folder, click on the hyperlink "here" in the section reading "To upload multiple files, please click here."
5. The Multiple Upload area will be displayed.