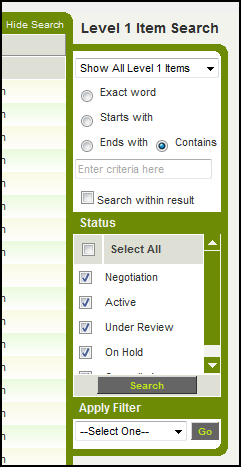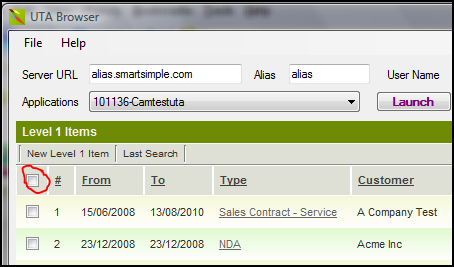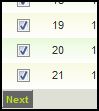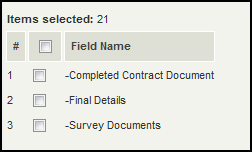Difference between revisions of "SmartFileRetriever"
From SmartWiki
| Line 46: | Line 46: | ||
* The '''UTA Browser''' window will also indicate the total number of Records, Fields, Files and Total Size of Download. | * The '''UTA Browser''' window will also indicate the total number of Records, Fields, Files and Total Size of Download. | ||
| + | ==Results== | ||
* Within the folder you selected for the download you will find the following: | * Within the folder you selected for the download you will find the following: | ||
# A folder will have been created for each Level 1 record that has files stored within one of the file fields you selected. The folder will be given the same name as the Level 1 record. | # A folder will have been created for each Level 1 record that has files stored within one of the file fields you selected. The folder will be given the same name as the Level 1 record. | ||
| − | + | # Within each Level 1 record folder you will find folder(s) with the same name as the [[Custom Field Type: Link – Single File|Single File]] or [[Custom Field Type: Link – Multiple Files|Multiple Files]] you selected to be downloaded. | |
| − | + | # Within each of those folders you will find the files that were stored within the relevant [[SmartSimple]] Custom Fields. | |
Revision as of 15:05, 17 April 2009
THIS PAGE IS UNDER CONSTRUCTION
The UTA Browser is standalone tool that will allow you to download all files that are stored in Single File or Multiple Files custom fields at Level 1 within any SmartSimple UTA.
If you wish to have access to this Tool please contact SmartSimple support.
Instructions
- Install the UTA Browser application, following the instructions that came with the tool.
- If you are logged into SmartSimple via a Web Browser you should log out. Your browser session will be disconnected as soon as you connect via the UTA Browser.
- Open UTA Browser from your Programs menu.
- Enter your SmartSimple Server URL, Alias, User Name and Password:
- Click to Enable SSL if you wish to encrypt the connection to SmartSimple.
- Click Login
- In a few seconds the Application pull-down list will populate with a list of the UTAs in your SmartSimple instance, and the Launch and Download buttons will become active
- Select the desired UTA from the Applications list and click Launch.
- You will then be presented with the Level 1 interface for your UTA.
- Using the filter options on the right-hand side of the UTA Browser window you should now filter the records as desired. If you wish to download the files stored in Single File or Multiple Files fields for all records you should select "Show All Level 1 Items" and ensure that all Statuses are selected. Then click on the Search button:
- Important: if you have more than one page of records be sure to click on the Show All button in the upper-right corner of the screen before proceeding to the next step:
- You should now click on the check-box in the upper left corner of the screen in order to select all records, or you can manually select individual records if you only want to select a sub-set of the records displayed :
- If you do not see the check boxes in the first column of the Level 1 list view you will need to close the UTA Browser, open your UTA via a Web Browser, go to Settings >> Application Configuration and check to Enable Calendar in the Level 1 Settings section.
- Once all the desired records have been selected click on the Next button in the lower left-hand corner of the screen:
- The following page will tell you how many records you have selected, and will provide a list of all the Single File and Multiple Files fields available.
- If you wish to download the files stored in all the fields listed click the check box at the top of the list. Otherwise select the subset of fields you wish.
- Then click Next
- You will then be asked to choose a location to download the files. Select a folder on your local machine and click OK.
- A window will appear to indicate the progress of the download.
- The UTA Browser window will also indicate the total number of Records, Fields, Files and Total Size of Download.
Results
- Within the folder you selected for the download you will find the following:
- A folder will have been created for each Level 1 record that has files stored within one of the file fields you selected. The folder will be given the same name as the Level 1 record.
- Within each Level 1 record folder you will find folder(s) with the same name as the Single File or Multiple Files you selected to be downloaded.
- Within each of those folders you will find the files that were stored within the relevant SmartSimple Custom Fields.