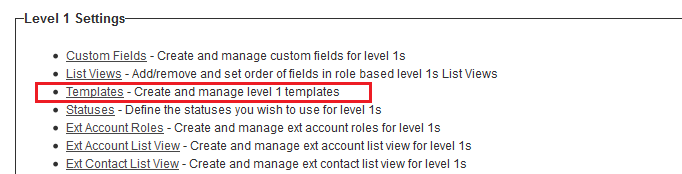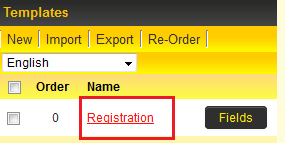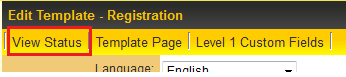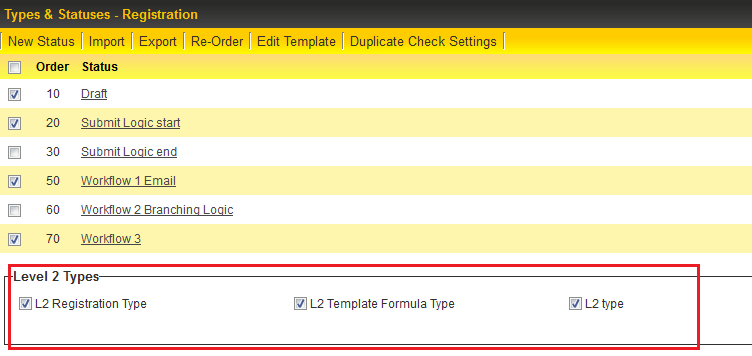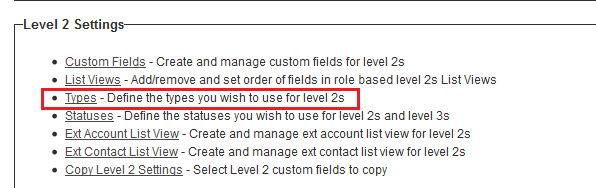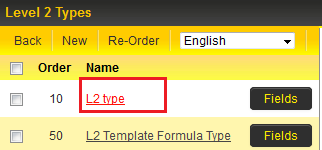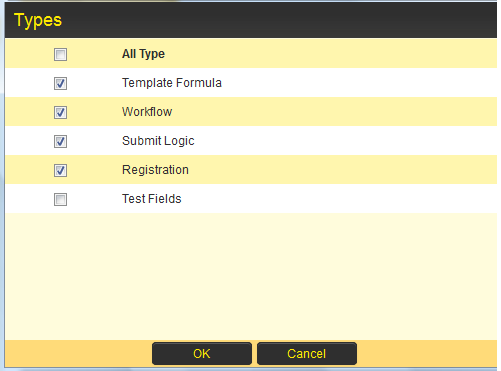Difference between revisions of "Restricting Level 2 Types to Specific Level 1 Templates"
From SmartWiki
(→Level 1 Template settings) |
Mark Bridger (talk | contribs) m (next button) |
||
| Line 35: | Line 35: | ||
* Click Save. | * Click Save. | ||
| − | { | + | |
| − | + | ||
| − | + | {| cellpadding="5" style="background-color:#F0F0F0;border-style: solid; border-width: 2px" | |
| + | | [[Image:Previous.png|link=Types]] [[Types]] | ||
| + | | | ||
| + | | [[Activating Level 3]] [[Image:Next.png|link=Activating Level 3]] | ||
| + | |} | ||
| + | |||
[[Category:Universal Tracking Application]] | [[Category:Universal Tracking Application]] | ||
Revision as of 12:15, 27 July 2016
You may not wish to associate all Level 2 item types with all Level 1 templates.
This type of restriction is applied either through the Level 1 template settings or the Level 2 Task settings.
Level 1 Template settings
- Click the Level 1 Settings, Templates link.
- Click the hyperlink in the names column for the Level 1 template you wish to update.
- Click the View Status tab.
- Click the check boxes for the Level 2 Types you wish to associate with the level 1 Template.
- Click Save.
Level 2 Type settings
- Click the Level 2 Settings, Types link.
- Click the hyperlink in the names column for the Level 2 type you wish to update.
- Scroll down to the Enabled on Level 1 Templates section.
- Click on the Lookup button and check the boxes for the Level 1 Templates you wish to associate with this Level 2 Type, then click OK.
- Click Save.
| |
Activating Level 3 |