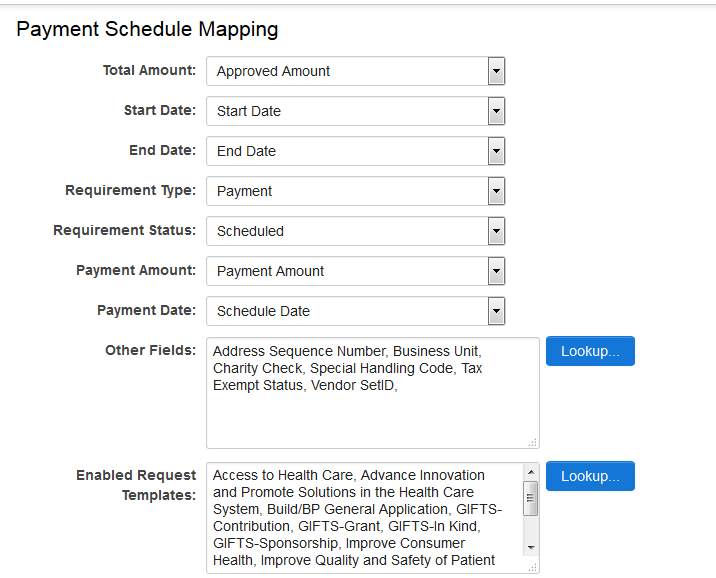Difference between revisions of "Payment Scheduler"
From SmartWiki
| (33 intermediate revisions by 3 users not shown) | |||
| Line 1: | Line 1: | ||
| − | |||
| − | |||
| − | |||
{| class="wikitable" | {| class="wikitable" | ||
|- | |- | ||
| Line 8: | Line 5: | ||
|} | |} | ||
| + | ==Overview== | ||
| + | The Payment Scheduler enables the generation of multiple payments in batch simplifying the payment scheduling process. It allows the scheduling of '''[[Level 2 Entity|Level 2]]''' payments from a '''[[Level 1 Entity|Level 1]]''' based on a set of specified criteria. The Payment Scheduler also allows mappings for specified Level 2 fields. Based on the provided criteria an initial payment schedule is generated. '''Note:''' At this stage, the scheduler pre-populates the payment fields, however no records are created until the schedule is saved. | ||
| − | == | + | ==Enable Payment Scheduler on the Level 1== |
| − | + | # Select the desired '''[[UTA]]''' | |
| + | # Click on the '''[[UTA Settings]]''' icon | ||
| + | # Under the '''[[Level 1 Entity|Level 1]]''', select '''Templates''' | ||
| + | # Click on the edit icon for the Level 1 template | ||
| + | # Add a check mark in the '''Enable Payment Scheduler (Beta)''' option box | ||
| + | # Click the '''Save''' button | ||
| + | |||
| + | |||
| + | [[Image:Enable_payment_scheduler_checkbox.png|200px|link:]]<br /> | ||
| + | ''Payment Scheduler Mapping (Beta) option illustrated above'' | ||
| + | |||
| + | ==Field Mapping== | ||
| + | |||
| + | [[Image:Payment_schedule_mappings.png|link:]]<br /> | ||
| + | <br/> | ||
| + | * Select the desired '''[[UTA]]''' | ||
| + | * Click on the '''[[UTA Settings]]''' icon | ||
| + | * Under the '''[[Level 2 Entity|Level 2]]''' tab, click on the ''' "Payment Scheduler Mapping (Beta)"''' hyperlink | ||
| + | * Complete the form fields. For each of the following Level 1 Criteria fields below select the Level one field that will be mapped to the Payment Scheduler field. | ||
| + | :* '''Total Amount''' - The total dollar amount that the scheduler will use to create the payments | ||
| + | :* '''Start Date''' - The date of the first scheduled payment | ||
| + | :* '''End Date''' - The last scheduled payment date | ||
| + | :* '''Activity Type''' - The specified Level 2 type | ||
| + | :* '''Activity Status''' - The status of the Level 2 type | ||
| + | :* '''Payment Amount''' - The amount of the each scheduled payment | ||
| + | :* '''Payment Date''' - The dates for each scheduled payment | ||
| + | :* '''Other Fields''' - Optional Level 2 fields can be mapped using this lookup field. These can include general Level 2 fields or fields under a mapped Level 2 type. The following field types are allowed: single line text field, multi line text field, select one combo box, and auto number. Examples of Level 2 fields include: Level 2 type, Level 2 status, payment amount, payment date, payment number, etc. | ||
| + | :* '''Enabled Request Templates''' - choose L1 templates against which Payments can be scheduled | ||
| + | * Click '''Save''' | ||
| − | == | + | ==Payment Scheduler Page== |
| − | + | * Once the Payment Scheduler is enabled and a valid mapping is created, the Payment Scheduler link will appear in edit/view Level 1 Provider page. | |
| + | * If the Level 1 doesn't have any Level 2 payments underneath it, the Level 1 criteria fields with pre-populated values from mapping will appear. All criteria can be modified except for the total amount. | ||
| + | * Once criteria is set, click on the '''Preview''' button and the system will generate a list of payments. Please note this just for preview purposes, no actual records have been created in the system. | ||
| + | * For each record: the date is generated according to the criteria date period and frequency; the amount is divided evenly according to total amount and number of payments (except for last record which might contain a remainder); the type and status will be populated according to mapping; all additional fields will be displayed and can be modified, but will not be pre-populated. | ||
| + | * The displayed records can be deleted or updated before submission. | ||
| + | * Update records by modifying the criteria and clicking on '''Preview''' button again. | ||
| + | * Once everything looks good you can click on the '''Create Payment''' button. This will generate actual Level 2 records in the system and trigger workflow, template formula/status trigger etc. | ||
| + | * If the Level 1 has existing Level 2 payments underneath, the Level 1 criteria div will not be displayed. Only the ''total amount'' will be visible. | ||
| + | * You can edit the fields for existing Level 2 payments, delete existing Level 2 payments or add new ones on this page. | ||
| + | * Click on the '''Create Payment''' button to update/add payments. | ||
| − | |||
| − | |||
| − | |||
==Notes== | ==Notes== | ||
| − | * If an existing | + | * If an existing Level 2 payment is in a locked status, the row will be read only. |
| − | * There is a validation that the sum of amounts on page should not exceeds total amount. | + | * There is a validation that the sum of amounts on page should not exceeds the ''total amount''. |
| − | * Allowed field types: single line text field, multi line text field, select one combo box, and auto number. | + | * Allowed field types include: ''single line text field, multi line text field, select one combo box, and auto number''. |
| + | * The scheduler will load the existing payments and add new payments or delete existing ones if the payments are not in locked status. | ||
| + | * Template formulas, workflows, status triggers will run for Level 2 payments when they are edited through the scheduler. | ||
| − | |||
| Line 29: | Line 63: | ||
|- | |- | ||
|[[Image:Why.jpeg|50px|link=?]] | |[[Image:Why.jpeg|50px|link=?]] | ||
| − | |Click [[here]] to learn why this feature is a benefit to your organization. | + | |Click '''[[Payment Scheduler - Why?|here]]''' to learn why this feature is a benefit to your organization. |
|} | |} | ||
| − | + | [[Category:Payments]][[Category:Consumer/Provider]] | |
| − | [[Category: | ||
Latest revision as of 11:03, 20 December 2016

|
This article will explain how you can implement this feature for use on your SmartSimple system. |
Contents
Overview
The Payment Scheduler enables the generation of multiple payments in batch simplifying the payment scheduling process. It allows the scheduling of Level 2 payments from a Level 1 based on a set of specified criteria. The Payment Scheduler also allows mappings for specified Level 2 fields. Based on the provided criteria an initial payment schedule is generated. Note: At this stage, the scheduler pre-populates the payment fields, however no records are created until the schedule is saved.
Enable Payment Scheduler on the Level 1
- Select the desired UTA
- Click on the UTA Settings icon
- Under the Level 1, select Templates
- Click on the edit icon for the Level 1 template
- Add a check mark in the Enable Payment Scheduler (Beta) option box
- Click the Save button

Payment Scheduler Mapping (Beta) option illustrated above
Field Mapping
- Select the desired UTA
- Click on the UTA Settings icon
- Under the Level 2 tab, click on the "Payment Scheduler Mapping (Beta)" hyperlink
- Complete the form fields. For each of the following Level 1 Criteria fields below select the Level one field that will be mapped to the Payment Scheduler field.
- Total Amount - The total dollar amount that the scheduler will use to create the payments
- Start Date - The date of the first scheduled payment
- End Date - The last scheduled payment date
- Activity Type - The specified Level 2 type
- Activity Status - The status of the Level 2 type
- Payment Amount - The amount of the each scheduled payment
- Payment Date - The dates for each scheduled payment
- Other Fields - Optional Level 2 fields can be mapped using this lookup field. These can include general Level 2 fields or fields under a mapped Level 2 type. The following field types are allowed: single line text field, multi line text field, select one combo box, and auto number. Examples of Level 2 fields include: Level 2 type, Level 2 status, payment amount, payment date, payment number, etc.
- Enabled Request Templates - choose L1 templates against which Payments can be scheduled
- Click Save
Payment Scheduler Page
- Once the Payment Scheduler is enabled and a valid mapping is created, the Payment Scheduler link will appear in edit/view Level 1 Provider page.
- If the Level 1 doesn't have any Level 2 payments underneath it, the Level 1 criteria fields with pre-populated values from mapping will appear. All criteria can be modified except for the total amount.
- Once criteria is set, click on the Preview button and the system will generate a list of payments. Please note this just for preview purposes, no actual records have been created in the system.
- For each record: the date is generated according to the criteria date period and frequency; the amount is divided evenly according to total amount and number of payments (except for last record which might contain a remainder); the type and status will be populated according to mapping; all additional fields will be displayed and can be modified, but will not be pre-populated.
- The displayed records can be deleted or updated before submission.
- Update records by modifying the criteria and clicking on Preview button again.
- Once everything looks good you can click on the Create Payment button. This will generate actual Level 2 records in the system and trigger workflow, template formula/status trigger etc.
- If the Level 1 has existing Level 2 payments underneath, the Level 1 criteria div will not be displayed. Only the total amount will be visible.
- You can edit the fields for existing Level 2 payments, delete existing Level 2 payments or add new ones on this page.
- Click on the Create Payment button to update/add payments.
Notes
- If an existing Level 2 payment is in a locked status, the row will be read only.
- There is a validation that the sum of amounts on page should not exceeds the total amount.
- Allowed field types include: single line text field, multi line text field, select one combo box, and auto number.
- The scheduler will load the existing payments and add new payments or delete existing ones if the payments are not in locked status.
- Template formulas, workflows, status triggers will run for Level 2 payments when they are edited through the scheduler.

|
Click here to learn why this feature is a benefit to your organization. |