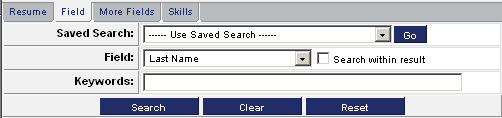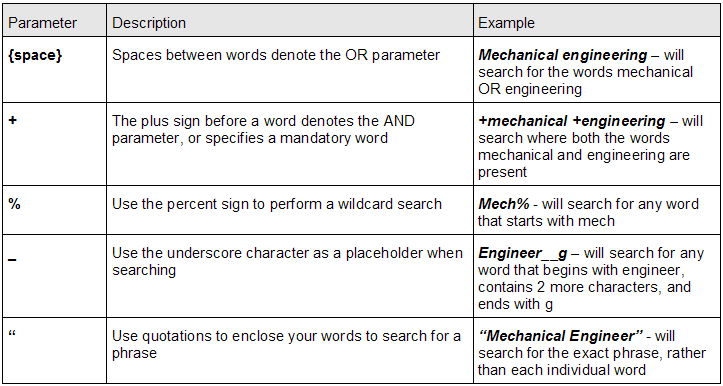Difference between revisions of "Field Searching"
From SmartWiki
Julia Decker (talk | contribs) (→Profile Field Searching) |
Julia Decker (talk | contribs) |
||
| Line 2: | Line 2: | ||
1. Click on the '''Field''' tab. | 1. Click on the '''Field''' tab. | ||
| + | |||
| + | [[Image:Apl150.png]] | ||
All standard fields can be searched. | All standard fields can be searched. | ||
| Line 8: | Line 10: | ||
3. Click the '''Find''' button. | 3. Click the '''Find''' button. | ||
| + | |||
| + | [[Image:152.png]] | ||
One applicant is displayed. | One applicant is displayed. | ||
| Line 22: | Line 26: | ||
1. Click the '''More Fields''' tab. | 1. Click the '''More Fields''' tab. | ||
| − | |||
| − | |||
The [[Custom Fields|custom fields]] associated with this [[Role|role]] can now be selected from the second combo box. | The [[Custom Fields|custom fields]] associated with this [[Role|role]] can now be selected from the second combo box. | ||
Revision as of 15:57, 8 January 2008
When you first display the applicant list, all applicants are displayed, but the default field is set to first name.
1. Click on the Field tab.
All standard fields can be searched.
2. Type Dodge in the search box.
3. Click the Find button.
One applicant is displayed.
Using Wildcard Characters for Field Searching
A wildcard is a special character that the user can add to the text string, when they are unsure of the full string. You can use the following wildcards in your criteria.
Profile Field Searching
If the fields you wish to search are part of the applicant profile (Recruiter or HR for example), you need to change to the More Fields tab.
1. Click the More Fields tab.
The custom fields associated with this role can now be selected from the second combo box.