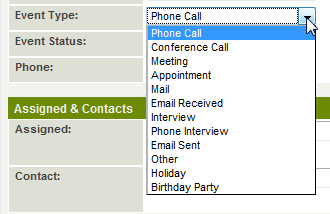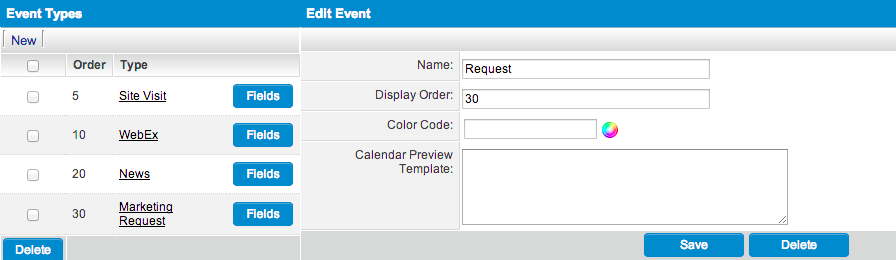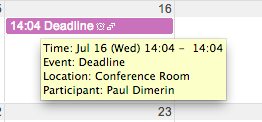Difference between revisions of "Event Types"
From SmartWiki
Paul Dimerin (talk | contribs) |
Paul Dimerin (talk | contribs) |
||
| Line 14: | Line 14: | ||
:*Setting your display order to "100" will order the event type to the bottom of the list of [[Standard Event Types|existing event types]]. | :*Setting your display order to "100" will order the event type to the bottom of the list of [[Standard Event Types|existing event types]]. | ||
| − | :[[Image: | + | :[[Image:Calendar_Preview_Template.png|link=|400px]] |
* Under the "Calendar Preview Settings" field, users can enter enter information that will be displayed when a user hovers over the event in the Calendar. If nothing is entered, then the system will use the default template, which consists of: time & date, event type, location and participants. | * Under the "Calendar Preview Settings" field, users can enter enter information that will be displayed when a user hovers over the event in the Calendar. If nothing is entered, then the system will use the default template, which consists of: time & date, event type, location and participants. | ||
Revision as of 10:54, 14 July 2014
There are several standard Event Types that can be selected when creating a new calendar appointment.
The Event Types setting in the Business & System Configuration section of the Global Settings page allows you to create new Event Types within your instance.
For example, you may wish to create a custom Event Type called Birthday Party.
To do so:
- Go to Global Settings
- Click on the link for Event Types under the Business & System Configuration section.
- Enter a Name for your new Event Type (e.g., "Birthday Party").
- Enter a display order, which will affect the order in which the Event Type will be displayed in the dropdown when creating or editing a Calendar event.
- Setting your display order to "100" will order the event type to the bottom of the list of existing event types.
- Under the "Calendar Preview Settings" field, users can enter enter information that will be displayed when a user hovers over the event in the Calendar. If nothing is entered, then the system will use the default template, which consists of: time & date, event type, location and participants.