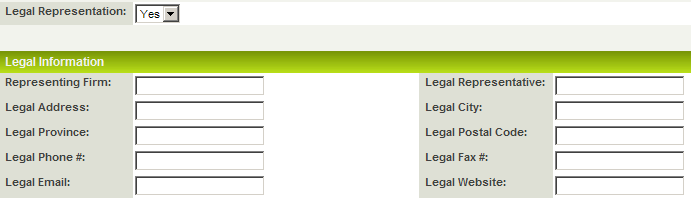Deprecated - Custom Field Type: Dynamic Data – Dynamic Control Field
Field Display
General Description
This field type is used to create sets of fields that are dependent on a value selected from the Dynamic Control field. This field type is displayed as a combo box. Depending on the options selected, additional fields will be displayed. In the example above, selecting Yes as the value for the Legal Representation field displays all related fields.
You must not use embedded dynamic control fields (a dynamic control fields within a dynamic control field).
Field Options
- Display Order: The order (relative to other fields) in which this field is displayed
- Tab Name: Displays the field under a given tab
- Field Name: The name of the field, used internally to reference the user's input
- Caption: The leading question or prologue before the field
- Allow Empty: This check box allows the record to be saved with the default value. (See Notes below)
- Searchable: This field can be searched within the tracking application
- Track Changes: Keeps track of changes made to this field
Special Options for Field
Values control the options displayed in combo box. For example: No;Yes
Values are separated by semi-colons with no spaces. If the Allow Empty option is set to unchecked, then the first value will need to be a prompt for the user as the value will not be accepted as a valid selection. For example: Select from List;Yes;No
In this example, one set of custom fields can be displayed if Yes is selected, and an alternative set of fields displayed if No is selected.
Addition Custom fields – additional custom fields are added to the field.
The Tab name is used to control the sub-fields to be displayed. In this example, setting the tab name to Yes displays the fields when Yes is selected in the Dynamic Control field.
Services
- Enable Map Service: displays the map icon next to the field name that will launch the user’s selected map service and display a map of the content of the field
- Enable People Search Service: displays the search Internet icon next to the field name that will launch a variety of search services and display the contact details from those services
- Enable Organization Search Service: displays the search Internet icon next to the field name that will launch a variety of search services and display the organisations details from those services
Value Stores To
- Custom Field: Enables linking two different custom fields to the same user data
**Note: When used in conjunction with Store To Value, the value cannot be stored to a field outside of the Dynamic Control Field's field set.
Field Formatting Options
- Width: Determines the width of the field
- Height: Determines the height of the field
- Number Format: Formats any numbers entered into this field
- Thumbnail Width: Determines the width of the image's thumbnail, in pixels
- Thumbnail Height: Determines the height of the image's thumbnail, in pixels
- Style: Bold, Underline, Italic, Highlight
- Tool Tip: Enter help text to be shown on mouse-over
- Read Only: Checkbox
- HTML Tag: Additional attributes to the field HTML tag
- Visibility Condition: Conditions upon which the field is visible
These fields allow you to control by Role who is allowed to view and/or modify the field.
- Only present within the Universal Tracking Application
These fields allow you to control by the Status of the record whether or not the field can be viewed and/or modified.
Notes
You must not use embedded dynamic control fields (a dynamic control fields within a dynamic control field).
When using a dynamic control field beneath a Title bar field the number of columns of the title bar must be set to 1.
You can determine the fields to be displayed based on more than a single value. For example, if the field options are: Select From List;Less than 100;Between 100 and 200;Greater than 300. You could set the value for a given field to display in more than one selection. Setting the value to Less than 100;Greater than 300 would display the field when either of these options was selected.
Allow Empty
- Because the values in a Combo Box Custom Field are restricted to the semi-colon delimited list in the Values field, the Allow Empty field has a slightly different behaviour than usual. It controls whether or not the record can be saved with the default value (which is the first value listed in the Values section):
- If Allow Empty is checked, the record can be saved with the default value.
- If Allow Empty is not checked, the record cannot be saved with the default value. In this way you can force the user to select a value different from the default value.
- Important: Because the record cannot be saved with the default value, the first item listed in the Value section should be either a space followed by a semi-colon (if you want the field to start out blank) or an instruction to the user such as -----Select One-----; Please choose; or similar. You do not want an actual value as the first item, since the record can never be saved with the first value if Allow Empty is deselected.