Difference between revisions of "Custom Field Type: Special - Password Protected Text"
Nancy Sabo (talk | contribs) |
|||
| (14 intermediate revisions by 6 users not shown) | |||
| Line 1: | Line 1: | ||
| − | + | ==General Description== | |
| + | Creating a [[Password|password]] protected field will allow you to store data within the system that cannot be viewed by anyone, regardless of [[Role|role]] or permission, without supplying the correct [[Password|password]]. Before you can view or add a value to the field you must enter the pass phrase and click the [[Password|password]] button. | ||
| − | |||
| − | |||
| − | |||
| − | |||
| − | |||
| − | |||
| − | + | ==Field Illustrated== | |
| − | + | [[Image:Cf_tpp_ex1.png]]<br /> | |
| − | + | '' '''Text Box - Password Protected''' field, in both View and Edit Modes'' | |
| − | |||
| − | |||
| − | |||
| − | |||
| − | |||
| − | |||
| − | |||
| − | + | [[Image:Cf_tpp_ex2.png]]<br /> | |
| − | + | '' '''Text Box - Password Protected''' field, configuring the password in the custom field settings'' | |
| − | |||
| − | |||
| − | |||
| − | |||
| − | |||
| − | + | ==Field Options== | |
| − | + | All common options:<br /> | |
| − | + | [[Custom Fields - General Information #General_Settings|General Settings]]<br /> | |
| − | + | [[Custom Fields - General Information #Role Field Permissions and Status Field Permissions|Permissions & Availability]]<br /> | |
| − | + | [[Custom Fields - General Information #Classic Options|Classic Options]]<br /> | |
| − | + | For further information, please refer to [[Custom Fields – General Information]].<br /><br /> | |
| + | Options listed below are specific to this particular field type. | ||
| − | + | * '''Encryption Passphrase''': Passphrase used to encrypt the values in the field (maximum length of 12 characters) | |
| − | |||
| − | |||
| − | |||
| − | '''Using Password Protected Fields in Reports''' | + | ==Notes== |
| + | '''Using Password Protected Fields in Reports''' | ||
| − | If you use a [[Password|password]] protected field in a report, you will be prompted to enter the associated pass phrase in order to see the data in the report. If you do not enter the pass phrase or enter the pass phrase incorrectly, the report will still be displayed but the column containing the pass phrase protected data will be blank. | + | If you use a [[Password|password]] protected field in a report, you will be prompted to enter the associated pass phrase in order to see the data in the report. If you do not enter the pass phrase or enter the pass phrase incorrectly, the report will still be displayed but the column containing the pass phrase protected data will be blank. |
| − | If you use more than one pass phrase protected field in a report, you will be prompted for each pass phrase in turn. | + | If you use more than one pass phrase protected field in a report, you will be prompted for each pass phrase in turn. |
| − | + | {{CustomFieldPageFooter}} | |
Latest revision as of 17:25, 4 December 2018
General Description
Creating a password protected field will allow you to store data within the system that cannot be viewed by anyone, regardless of role or permission, without supplying the correct password. Before you can view or add a value to the field you must enter the pass phrase and click the password button.
Field Illustrated
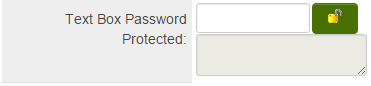
Text Box - Password Protected field, in both View and Edit Modes
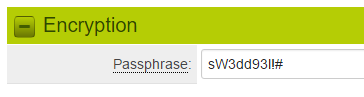
Text Box - Password Protected field, configuring the password in the custom field settings
Field Options
All common options:
General Settings
Permissions & Availability
Classic Options
For further information, please refer to Custom Fields – General Information.
Options listed below are specific to this particular field type.
- Encryption Passphrase: Passphrase used to encrypt the values in the field (maximum length of 12 characters)
Notes
Using Password Protected Fields in Reports
If you use a password protected field in a report, you will be prompted to enter the associated pass phrase in order to see the data in the report. If you do not enter the pass phrase or enter the pass phrase incorrectly, the report will still be displayed but the column containing the pass phrase protected data will be blank.
If you use more than one pass phrase protected field in a report, you will be prompted for each pass phrase in turn.