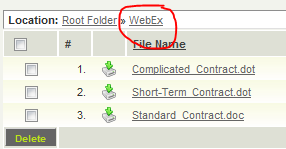Difference between revisions of "Custom Field Type: Special – MS Word Merge"
(→Uploading the MS Word Merge Document to a Custom Field) |
(→Uploading the MS Word Merge Document to a Custom Field) |
||
| Line 83: | Line 83: | ||
The document created when you click on the MS Word Merge button is "disconnected" from [[SmartSimple]]. If you wish to upload the document to [[SmartSimple]] you can use one of two techniques: | The document created when you click on the MS Word Merge button is "disconnected" from [[SmartSimple]]. If you wish to upload the document to [[SmartSimple]] you can use one of two techniques: | ||
* Login and upload the document to the appropriate single or multiple file field.<br />-or- | * Login and upload the document to the appropriate single or multiple file field.<br />-or- | ||
| − | * Use the [[SmartDoc for Microsoft Word Integration|SmartDoc | + | * Use the [[SmartDoc for Microsoft Word Integration|SmartDoc Plug-In]] to automatically upload the document to a specified single or multiple file field, without directly logging into the system. |
Revision as of 12:57, 28 April 2009
This field type provides the ability to dynamically create an MS Word document from underlying SmartSimple data.
The feature works as follows:
- Any MS Word document can be used, up to and including MS Word 2007 documents.
- You can use a normal Word document (doc or .docx), or you can use Word templates (.dot or .dotx).
- You must first create a document which includes the MS Word Form Fields to be populated by SmartSimple. Each Form Field must be provided with a name (called a Bookmark in MS Word). This name will be used to link the form field on the Word document to a Standard or Custom Field within SmartSimple.
Contents
Adding Form Fields to a MS Word Document:
MS Word 2000-2003:
- From the View Menu select Toolbars and enable the Forms Toolbar
- Click in your Word document wherever you wish to insert a Form Field.
- On the Forms Toolbar click on the first button to insert a Form Field into your document:

- Right-click on the Form Field and select Properties. Then provide a name for the field in the Bookmark section.
MS Word 2007:
- Click on the Menu button and select Word Options
- In the Popular selection Show Developer Tab in the Ribbon
- Click in your Word document wherever you wish to insert a Form Field.
- On the Developer Menu select the Legacy Tools icon which is in the Controls section:

- On the Legacy Forms menu click the first icon to insert a Form Field.
- Right-click on the Form Field and select Properties. Then provide a name for the field in the Bookmark section.
Upload to SmartFolder
When the document/template is ready it must be uploaded to a Smart Folder. Once it has been uploaded take note of either:
- The file ID, which can be obtained by hovering your mouse over the file link
-or- - The the folder ID, which can be obtained by right-clicking on the folder link and selecting Properties:
The folder ID is the resourceID. For example if the URL is
http://smart.smartsimple.org/s_editresource.jsp?resourceid=67159
the Folder ID is 67159
Creating the MS Word Merge Field
You can now create the MS Word Merge custom field in SmartSimple that will be used to dynamically populate the document.
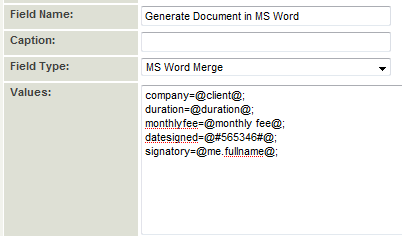
- In the Values section: the form fields you created on the MS Word document are now assigned by name to the associated SmartSimple Field Names or Field IDs:
- signatory=@me.fullname@;
- or
- datesigned=@#565346#@;
- signatory=@me.fullname@;
- Note: Field references are semi-colon delimited.
- You can assign more than one field from SmartSimple into a single MS Word form field, and include other text and characters:
- time=@starth@:@startminute@ @startpmam@; would display in this format: "12:35 pm" in the time form field
- or
- contractdetails=@duration@ with a monthly fee of $@monthlyfee@; would result in "24 months with a monthly fee of $200" in the contractdetails form field
- time=@starth@:@startminute@ @startpmam@; would display in this format: "12:35 pm" in the time form field
In general, the variables used for the MS Word Merge are the same as for a Web Page View Field and can be found at Web Page View Field Variables
Including Tables
You can also add data to one or more existing tables in the resultant MS Word document if you have multiple records that you need to include. For example: all Level 2 Activities related to a Level 1 entity
- In the example below the first table (identified by position and referenced as table_1) is set to the records associated with the entity.
- In the MS Word document you must create a table with the relevant number of columns. The table should only include a single row with the column headings (the heading do not have to match the field names within SmartSimple.)
- You do not have to create form fields within the table. New rows will be created automatically and populated with data in the order specified in in the MS Word Merge Custom Field Values section.
- The table you create in MS Word for the example above would look like this:
Custom Field IDs
You can use the Extract IDs and Display Field Names links in the section to display associated Field IDs and Field Names.

Smart Folder/File ID
You must also specify the either the Field ID or File ID (as described above) of the MS Word document.
- If you specify the Folder ID, all documents in the folder will be displayed in a combo-box upon initiating the Word merge. The user can select the document that he/she wishes to create.
- Useful if you have several different versions of a document to be generated from the same underlying data
- If you specify the File ID, that specific document will be created.
Generating the Document
- In order to generate the document when viewing or editing a record you simply click the button associated with the MS Word Merge.
- If a Folder ID was specified in the Custom Field settings you will be prompted to select which document should be used.
- The document will be dynamically created and the SmartSimple data added.
- Note: If the user wishes to edit or retain the document he/she may need to use the MS Word Save As feature. Some browsers may cause it to be read only initially.
Uploading the MS Word Merge Document to a Custom Field
The document created when you click on the MS Word Merge button is "disconnected" from SmartSimple. If you wish to upload the document to SmartSimple you can use one of two techniques:
- Login and upload the document to the appropriate single or multiple file field.
-or- - Use the SmartDoc Plug-In to automatically upload the document to a specified single or multiple file field, without directly logging into the system.
SmartDoc plug-in document uploading:
- To use the SmartDoc Plug-In to upload a Word document you need to specify the field within SmartSimple that will be used to store the document. It can be either a Single File or Multiple File field.
- The field name is set in the MS Word Merge Field type - Custom Field setting.
- All Single File and Multiple File fields on the same level as the MS Word Merge field will be available in the Value Stores To combo box.
- Each user will need to download and install the latest version of the SmartDoc plug-in to take advantage of this feature.
Once the MS Word Merge document has been generated as described above the user can edit the document and/or save it locally if desired.
Selecting the Upload Document button on the SmartDoc toolbar in MS Word will cause the document to uploaded to SmartSimple and attached to the designated field.Plug-Ins