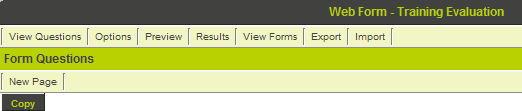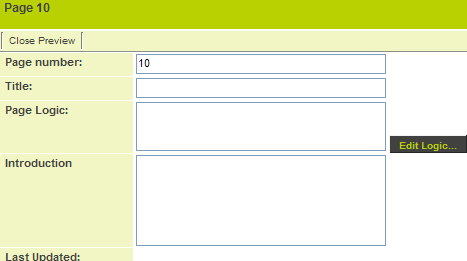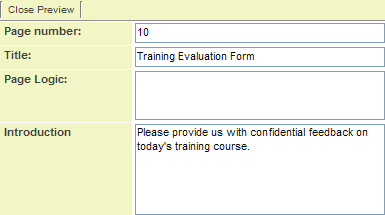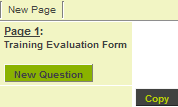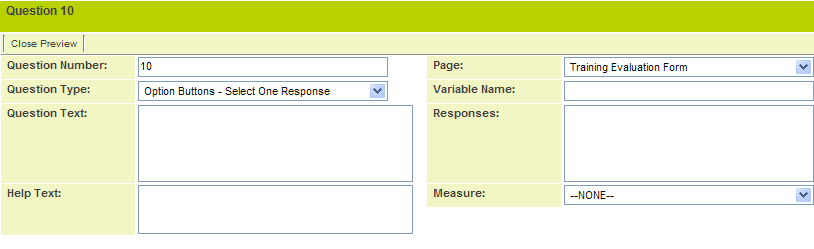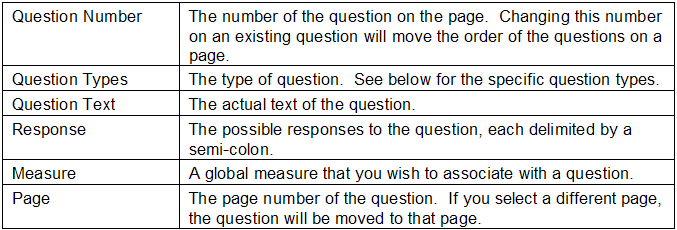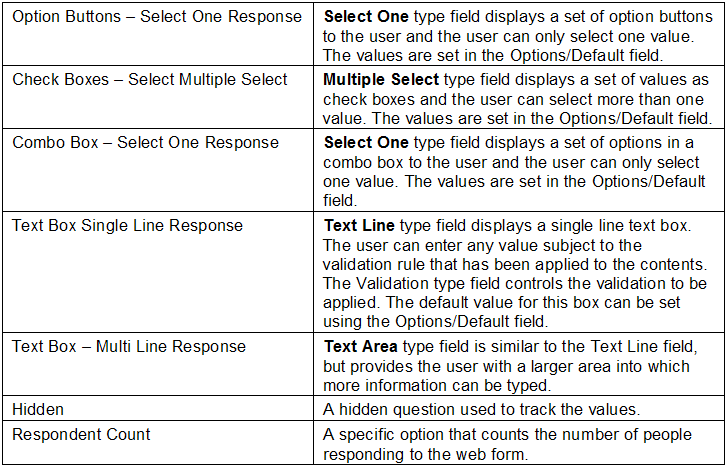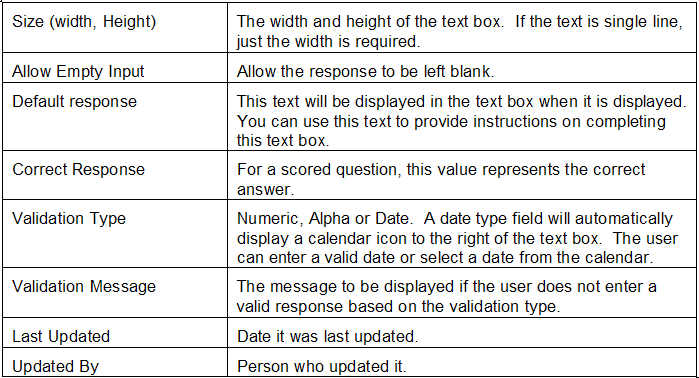Difference between revisions of "Creating a Web Form Page"
From SmartWiki
| Line 1: | Line 1: | ||
| − | |||
| − | |||
Once you have saved the form setting, you can add a page, and then add questions to the page. | Once you have saved the form setting, you can add a page, and then add questions to the page. | ||
| Line 6: | Line 4: | ||
[[Image:Once3.png]] | [[Image:Once3.png]] | ||
| − | + | ||
The '''Forms''' options and question area are displayed. | The '''Forms''' options and question area are displayed. | ||
[[Image:Once4.png]] | [[Image:Once4.png]] | ||
| − | + | ||
Once complete you can use this page to view: | Once complete you can use this page to view: | ||
| + | |||
* '''Results Chart''' – the aggregate charted results of all completed forms. | * '''Results Chart''' – the aggregate charted results of all completed forms. | ||
* '''Results Table''' – the aggregate tabular results of all completed forms. | * '''Results Table''' – the aggregate tabular results of all completed forms. | ||
* '''Results Individual''' – individual results from each form. | * '''Results Individual''' – individual results from each form. | ||
| − | * '''Global Measures''' – defines measures that you can use across multiple forms. | + | * '''Global Measures''' – defines measures that you can use across multiple forms. |
* '''Re-evaluate''' – rescore all web forms if the global measures have changed. | * '''Re-evaluate''' – rescore all web forms if the global measures have changed. | ||
* '''Export''' – export this form layout and questions in an XML format. | * '''Export''' – export this form layout and questions in an XML format. | ||
| Line 22: | Line 21: | ||
* '''New page''' – create a new page in the current form. | * '''New page''' – create a new page in the current form. | ||
* '''Preview''' – display a preview of the web form in the right panel of the window. | * '''Preview''' – display a preview of the web form in the right panel of the window. | ||
| − | * '''Options''' – redisplays the Web Form options. | + | * '''Options''' – redisplays the Web Form options. |
* '''Measures''' – defines which global measures you wish to use in the web form. | * '''Measures''' – defines which global measures you wish to use in the web form. | ||
| Line 28: | Line 27: | ||
[[Image:Once5.png]] | [[Image:Once5.png]] | ||
| − | + | ||
The New Page window is displayed in the right pane of the window. | The New Page window is displayed in the right pane of the window. | ||
[[Image:Once6.png]] | [[Image:Once6.png]] | ||
| − | + | ||
The page window consists of the following options: | The page window consists of the following options: | ||
| − | * '''Page Number''' – the page number, if you change the page number of an existing page, the page and all the associated questions will be moved. | + | |
| − | * '''Title''' – the name of the page. | + | * '''Page Number''' – the page number, if you change the page number of an existing page, the page and all the associated questions will be moved. You can reference this number using a web form variable to create a header or footer. |
| + | * '''Title''' – the name of the page. This title can be displayed at the top of each page. | ||
* '''Introduction''' – Any introductory or instructions for this specific page. | * '''Introduction''' – Any introductory or instructions for this specific page. | ||
* '''Page Logic''' -(optional)Enter the condition for the page to appear based on the response to a previous question. Please refer to article [[Page Logic - Web Forms]] for more information. | * '''Page Logic''' -(optional)Enter the condition for the page to appear based on the response to a previous question. Please refer to article [[Page Logic - Web Forms]] for more information. | ||
| Line 42: | Line 42: | ||
[[Image:Once7.png]] | [[Image:Once7.png]] | ||
| − | + | ||
4. Click the '''Save''' button. | 4. Click the '''Save''' button. | ||
[[Image:Once8.png]] | [[Image:Once8.png]] | ||
| − | + | ||
The page is added to the form. | The page is added to the form. | ||
[[Image:Once9.png]] | [[Image:Once9.png]] | ||
| − | + | ||
You can now add questions to the page. | You can now add questions to the page. | ||
| Line 56: | Line 56: | ||
[[Image:Once10.png]] | [[Image:Once10.png]] | ||
| − | + | ||
The new question window is displayed. | The new question window is displayed. | ||
[[Image:Once11.png]] | [[Image:Once11.png]] | ||
| − | + | ||
The '''New Question''' window consists of two areas: | The '''New Question''' window consists of two areas: | ||
==General Question Settings== | ==General Question Settings== | ||
| − | |||
[[Image:Once.png]] | [[Image:Once.png]] | ||
| Line 72: | Line 71: | ||
==Text Type Question Settings== | ==Text Type Question Settings== | ||
| + | [[Image:Ebf9.png]] | ||
| − | |||
==See Also== | ==See Also== | ||
[[Page Logic - Web Forms]] | [[Page Logic - Web Forms]] | ||
| − | [[Category:System Management | + | [[Category:System Management]][[Category:Web Forms]] |
Latest revision as of 11:20, 31 May 2019
Once you have saved the form setting, you can add a page, and then add questions to the page.
1. Click the Edit button.
The Forms options and question area are displayed.
Once complete you can use this page to view:
- Results Chart – the aggregate charted results of all completed forms.
- Results Table – the aggregate tabular results of all completed forms.
- Results Individual – individual results from each form.
- Global Measures – defines measures that you can use across multiple forms.
- Re-evaluate – rescore all web forms if the global measures have changed.
- Export – export this form layout and questions in an XML format.
- Import – import a form from another copy of SmartSimple using XML format.
Within the Web Form you can now:
- New page – create a new page in the current form.
- Preview – display a preview of the web form in the right panel of the window.
- Options – redisplays the Web Form options.
- Measures – defines which global measures you wish to use in the web form.
2. Click the New Page tab.
The New Page window is displayed in the right pane of the window.
The page window consists of the following options:
- Page Number – the page number, if you change the page number of an existing page, the page and all the associated questions will be moved. You can reference this number using a web form variable to create a header or footer.
- Title – the name of the page. This title can be displayed at the top of each page.
- Introduction – Any introductory or instructions for this specific page.
- Page Logic -(optional)Enter the condition for the page to appear based on the response to a previous question. Please refer to article Page Logic - Web Forms for more information.
3. Enter the following information:
4. Click the Save button.
The page is added to the form.
You can now add questions to the page.
5. Click the New Question link.
The new question window is displayed.
The New Question window consists of two areas:
General Question Settings
There are seven question types available: