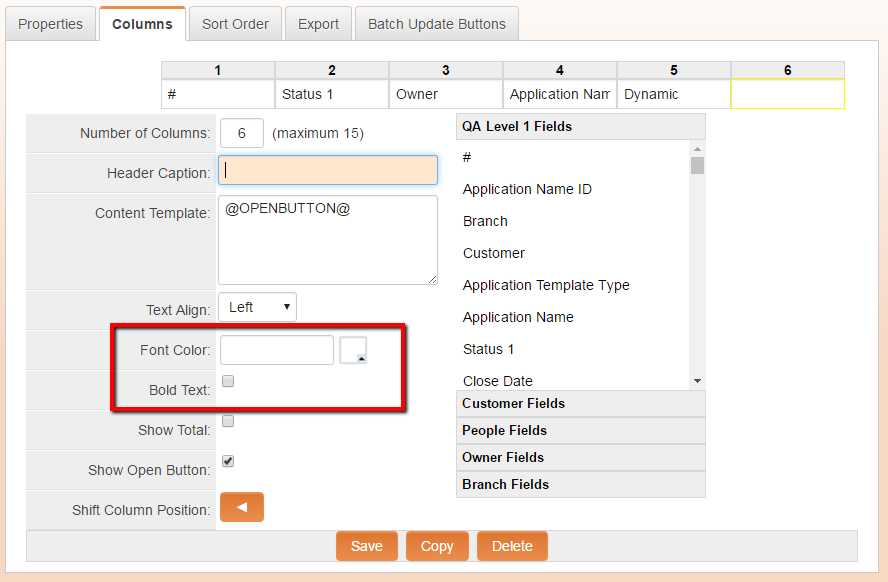Difference between revisions of "Bolding Text and Changing Text Color on List View Columns"
From SmartWiki
| Line 14: | Line 14: | ||
4. To modify: | 4. To modify: | ||
:* Text Font Color - In the '''Font Color''' field enter the hexadecimal color code into the text field or use the color picker feature. | :* Text Font Color - In the '''Font Color''' field enter the hexadecimal color code into the text field or use the color picker feature. | ||
| − | :* Bold Column text - | + | :* Bold Column text - Add a check mark the '''Bold Text''' field option. |
5. Click the '''Save''' button. | 5. Click the '''Save''' button. | ||
Revision as of 09:19, 25 April 2016
Contents
Overview
This feature enables the changing of the column text font color and bolding column text from the list view settings.
Illustrated
Configuring Text Font Weight and Color on List View Columns
1. Navigate to the desired list view.
2. Click on the Edit View icon.
3. Under the Columns tab, click on the cell you wish to modify.
4. To modify:
- Text Font Color - In the Font Color field enter the hexadecimal color code into the text field or use the color picker feature.
- Bold Column text - Add a check mark the Bold Text field option.
5. Click the Save button.