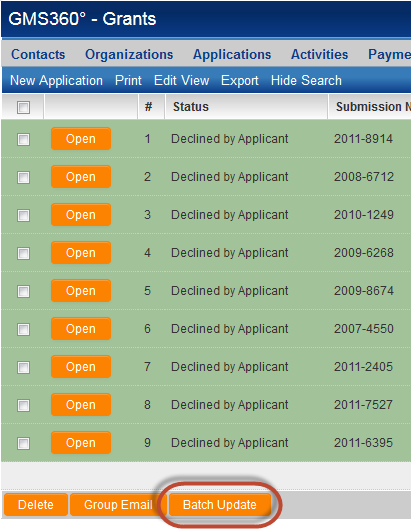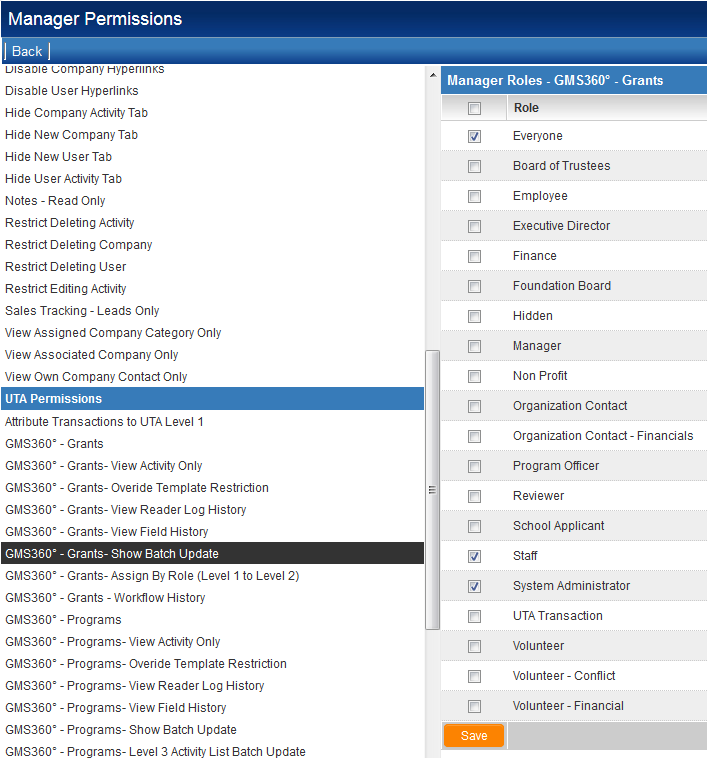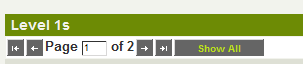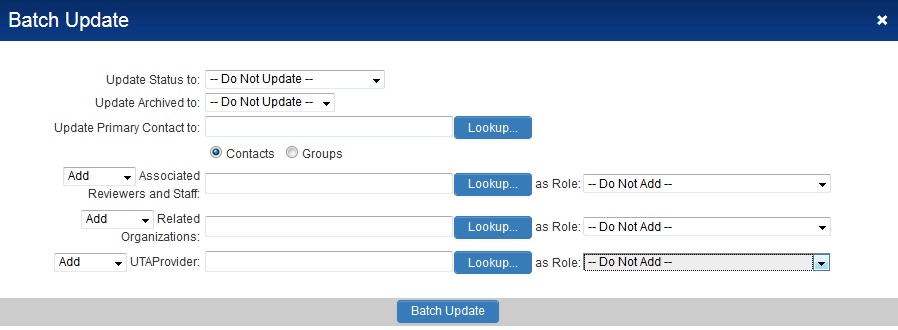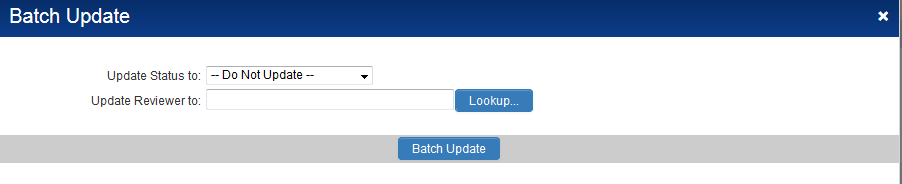Batch Update
The Batch Update feature in the Universal Tracking Application allows multiple records to be updated all at once.
The fields that can be updated are:
- Level 1: Status, Owner and Person
- Contacts can assigned to records with a given Role
- UTA Consumer/Provider - ability to assign providers to consumer Level 1s
- Level 1 records can be archived
- Level 2: Status and Owner
- UTA Consumer/Provider - ability to assign providers to consumer Level 2s
Disambiguation: There is also a Batch Update the for the settings section of Custom Fields, found on the Field List page when editing Custom Fields. Click here to go to the associated Wiki article.
Note: Batch update is a very powerful tool. Review the Security Implications below before enabling.
Contents
Enabling Batch Update
This feature is accessed via the Batch Update button at the bottom of list views:
Visibility of the Batch Update tab is controlled on a per-role basis for each UTA using the Show Batch Update Manager Permission.
- Important: See below for the security implications of allowing Batch Update to be used.
Using Batch Update
Search
You can use the search panel on the right to find the subset of records you wish to update.
- You can use the Search within result check box to further refine your search.
- If there are more records than fit on one page (depending on the Records per Page preference in your Personal Settings) you may want to click Show All so they can all be displayed:
Select Records
Next you need to select the check box to the left of each record you wish to batch update.
- If you want to select all records click the check box at the very top of the list which will Select All.
- You can then de-select some records if required.
Click on the "Batch Update" Button
Click the Batch Update button (![]() ) at the bottom of the list view. The batch update window will pop up.
) at the bottom of the list view. The batch update window will pop up.
Select Field(s) to Update
Enter the new Status and/or Owner, etc., for those records in the Update Values section.
- When updating Level 1, if you wish to add a contact to the contacts section you must also select which Role they will be added with.
- When updating Level 1 or Level 2, if you wish to add a provider to the entity you must also select which Role the Provider will be added with.
Select Action
Next you need to select the action to be executed when you run the batch update feature.
The actions available will be dependent on the entity that is being updated.
- Level 1s
Options available include:
- Update Status to: allows status of the level one to be changed to a value selected from the adjacent drop-down.
- Update Archived to: allows records to be archived.
- Update Primary contact to: allows primary contact in the level one to be updated to contact selected in the adjacent lookup field.
- Update Contacts: allows contacts to be added, updated or removed from the Contacts section of the level one. The option to update, delete or add is based on the action selected in the drop-down list.
- Update Organizations: allows organizations to be added, updated or removed from the Accounts section of the level one. The option to update, delete or add is based on the action selected in the drop-down list.
- Level 2s / 3s
Options available include:
- Update Status to: allows status of the level 2 or 3 to be changed to a value selected from the adjacent drop-down.
- Update Primary contact to: allows owner in the level 2 or 3 field to be updated to contact selected in the adjacent lookup field.
Batch Update
Important: Ensure the records selected and fields to be updated are correct. There is no way to reverse the changes once they are applied.
Click the Batch Update button at the bottom of the page.
- As each record is updated a green check will appear beside the record.
- A pop-up box will notify you when the Batch Update is complete.
Note: If you updated the Status, any Workflows associated with the new Status will be triggered during the batch update.
Additional Information
- If you run Batch Update against one or more records but don't select anything to be updated you will be asked if you want to run the Template Formulas against the selected records. Click OK to proceed, or Cancel if you do not want to execute the template formulas. Note: use with caution, as this cannot be undone once performed. Always test thoroughly on your Backup Server and/or using a small number of records.
Important: Security Information
Batch Update is a powerful tool. If the Batch Update tab is displayed, anyone with access to it will be able to change the Owner and Status on any Level 1, 2 or 3 record.
- It ignores the Lock on Status, Roles That Override Lock and Roles That Can Set This Status settings on the Status pages.
- Records can be changed to a Status that is not associated with the given Template.
- Any Visibility Conditions or Browser Scripts that control the Owner or Status fields will be ignored.