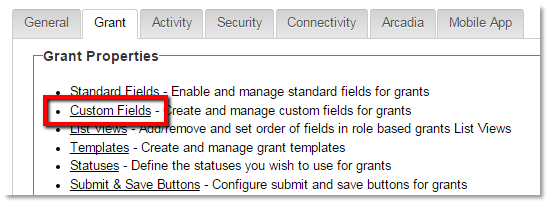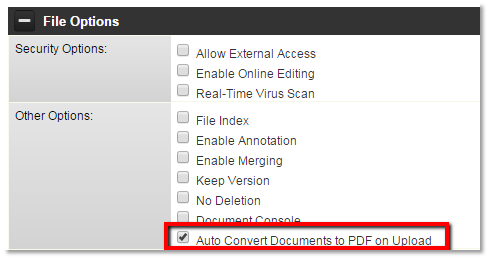Difference between revisions of "Auto Convert Documents to PDF on Upload"
From SmartWiki
| Line 44: | Line 44: | ||
|- | |- | ||
|[[Image:Why.jpeg|50px|link=]] | |[[Image:Why.jpeg|50px|link=]] | ||
| − | |Click [[ | + | |Click [[Attach a Workflow to Company/user Registration Page - Why?|here]] to learn why this feature is a benefit to your organization. |
|} | |} | ||
[[Category:How]] | [[Category:How]] | ||
Revision as of 15:21, 9 December 2015

|
This article will explain how you can implement this feature for use on your SmartSimple system. |
Enable Auto Convert Documents to PDF on Upload
In this article, you will enable the Auto Convert Documents to PDF on upload feature within the File Options for a Link - Multiple Files custom field.
| This article is applicable to the custom field - Link - Multiple Files. |
1. On the Configuration Menu, click Tracking Applications.
2. Click the Edit button for the relevant application.
3. Click on the relevant Level 1 or Level 2 tab.
4. Click on the hyperlink for Custom Fields.
The Custom Fields list is displayed.
5. Click the Edit button on the targeted “Link - Multiple Files” custom field.
6. Under the File Options menu - check the box marked “Auto Convert Documents to PDF on Upload”.
7. Click the Save button to save the change.

|
Click here to learn why this feature is a benefit to your organization. |