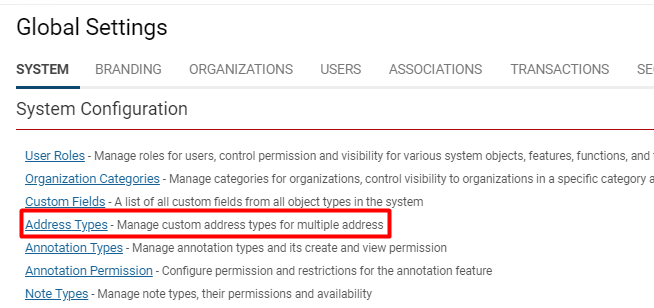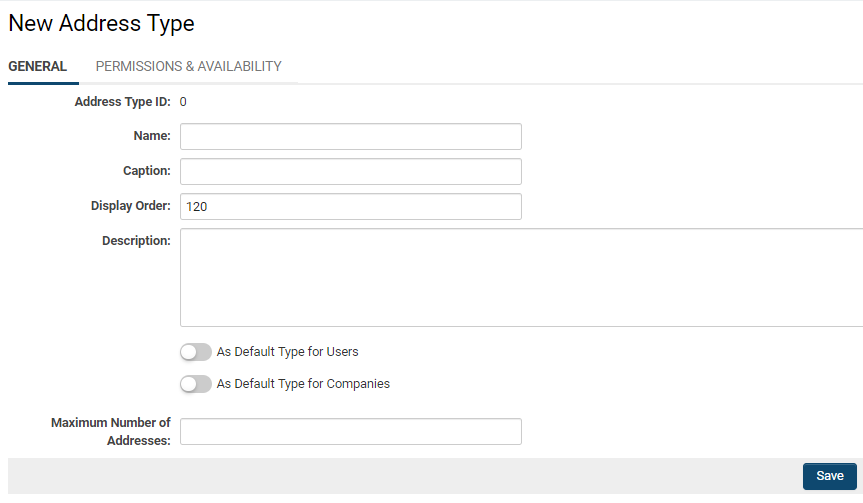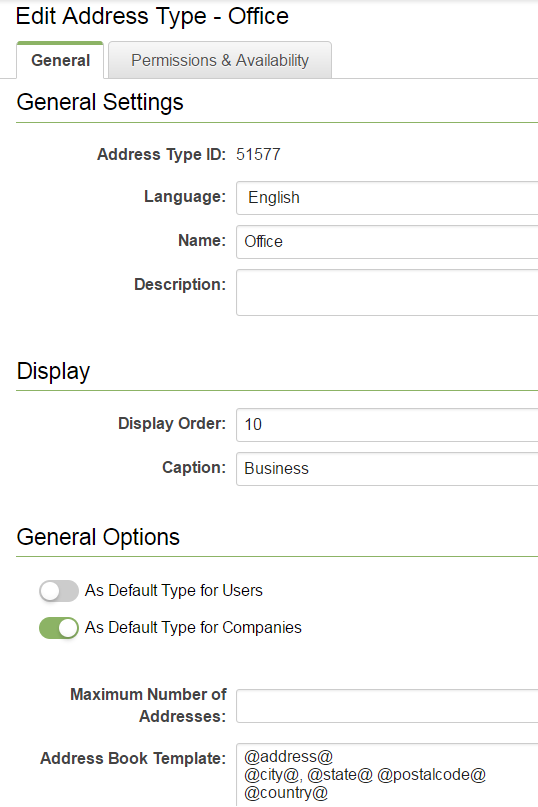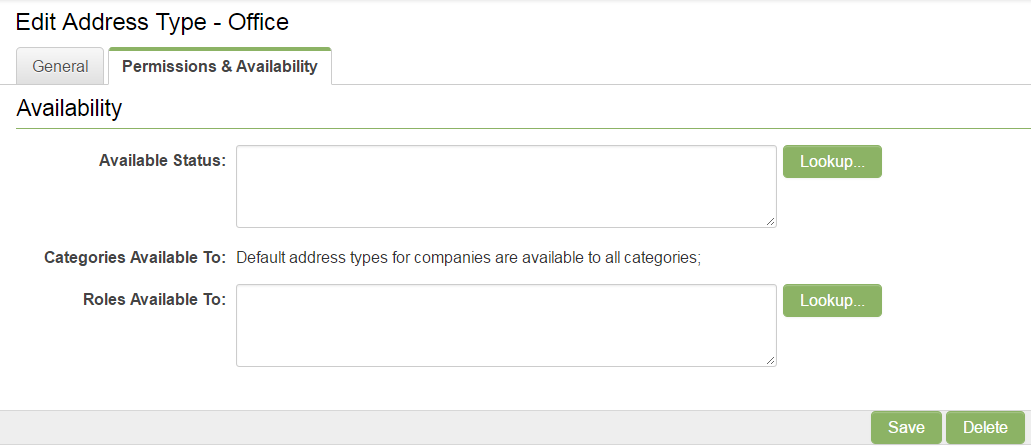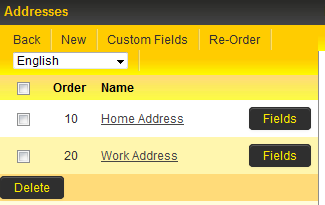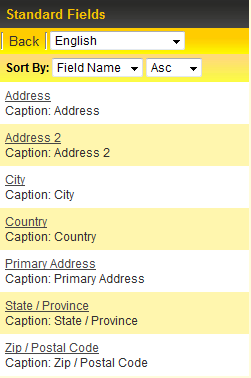Difference between revisions of "Address Types"
| Line 1: | Line 1: | ||
__TOC__ | __TOC__ | ||
| − | |||
| − | + | ==Overview== | |
| − | In order to use this feature, | + | The '''Address Types '''setting allows you to define a number of different address types to be used elsewhere in the system. |
| + | |||
| + | ==Configuration - Essentials== | ||
| + | |||
| + | ===Accessing Address Types=== | ||
| + | |||
| + | In order to use this feature, follow these steps: | ||
| + | |||
| + | 1. Click on the 9-square menu icon on the top right of your page. | ||
| + | |||
| + | :: {{Icon-Menu}} | ||
| + | |||
| + | 2. Under the heading '''Configuration, '''select '''Global Settings.''' | ||
| + | |||
| + | 3. Under the first tab, select '''Address Types. ''' | ||
| + | |||
| + | :: [[File:Address types.png|500px|border]] | ||
| + | |||
| + | The list of available Address Types will be displayed. If there are none in the system, this page will be blank. You can create and configure new Address Types by selecting the '''+ '''icon on the top left of your page. You can edit existing Address Types by selecting the '''pencil '''icon on the left of each Type name. | ||
| + | |||
| + | ===Creating a New Address Type=== | ||
| + | |||
| + | To create a new Address Type, after clicking the '''+ '''icon you must fill in the fields for the new type. | ||
| + | |||
| + | :: [[File:New address type.png|650px|border]] | ||
| − | |||
| + | In order to use this feature, you must first go to [[Global Settings]] > [[Business & System Configuration|System]] and check off the "Enable Multiple Address" option. | ||
| − | |||
| − | * | + | * '''IMPORTANT:''' when enabling you '''''must''''' follow the instructions on the [[Importing Address]] Wiki article to ensure the existing addresses are retained. If the ''Enable Multiple Address'' option is turned on without importing addresses from existing profiles or loading a new set of addresses, whenever a new address is added to a profile, the original data stored in the profile address will be lost. |
| − | |||
| − | |||
| + | ==Creating New Address Type== | ||
| + | * Click on '''Address Types''' link within the [[Business & System Configuration|Business & System Configuration]] section of the [[Global Settings]] page. | ||
| − | * | + | * User can click on New to use the Import and Export options to copy across address types from other instances or can click on Addresses to manually enter new address type details. |
[[image:New Multiple Address Settings.PNG|link=]] | [[image:New Multiple Address Settings.PNG|link=]] | ||
| − | * The fields available include: | + | |
| − | + | * The fields available include: | |
| − | + | ** '''Name''' - text used to identify an address type | |
| − | + | ** '''Caption''' - used if you want to have a label for the address that is different than the name | |
| − | + | ** '''Display Order''' - address types will be displayed in the drop-down with regards to the "[[Display Order]]", with lowest value appearing first in the drop-down list. | |
| − | + | ** '''Description''' - a general description for the address type. | |
| − | + | ** '''Color Code'''- an optional color code for the address type when displayed. | |
| − | + | ** '''Default Type''' - In order to use the Multiple Address feature, a default address must be selected. | |
| − | + | *** '''As Default Type for Users''' - Select this option to make this Address Type the default type for user records. | |
| − | <pre style=" | + | *** '''As Default Type for Companies''' - Select this option to make this Address Type the default type for company records. |
| − | + | <pre style="white-space: -o-pre-wrap; word-wrap: break-word;">Notes: If a Default Type is not set on an Address Type, the combo box for Address Types will not be displayed when adding/editing an address record. | |
| − | |||
| − | |||
| − | |||
If an Address Type is made a "Default Type for Users," all roles will have access to this Address Type. | If an Address Type is made a "Default Type for Users," all roles will have access to this Address Type. | ||
If an Address Type is made a "Default Type for Companies," all categories will have access to this Address Type.</pre> | If an Address Type is made a "Default Type for Companies," all categories will have access to this Address Type.</pre> | ||
| − | :* '''Maximum Number of Addresses''' - The maximum quantity of this type of address allowed. | + | **:* '''Maximum Number of Addresses''' - The maximum quantity of this type of address allowed. |
| − | :* '''Address Book Template''' - This setting can be used to personalize the block of text that is returned when using the @addressbook@ [[variable]]. See the [[Address Book Template]] page for configuration instructions. | + | **:* '''Address Book Template''' - This setting can be used to personalize the block of text that is returned when using the @addressbook@ [[variable]]. See the [[Address Book Template]] page for configuration instructions. |
| + | ** | ||
[[image:New Multiple Address Permissions.PNG|link=]] | [[image:New Multiple Address Permissions.PNG|link=]] | ||
| − | :* '''Roles Available to''' - User Roles that will be able to access and complete the specific address type from within their User Profile | + | **:* '''Roles Available to''' - User Roles that will be able to access and complete the specific address type from within their User Profile |
| − | :* '''Categories Available To''' - Organization Categories that will be able to access and complete the specific address type from within their Organization Profile | + | **:* '''Categories Available To''' - Organization Categories that will be able to access and complete the specific address type from within their Organization Profile |
| − | * Once the fields are populated as required then click Save. | + | ** |
| + | *** Once the fields are populated as required then click Save. | ||
| − | * The Address Type will now be visible in the list of available address types. | + | *** The Address Type will now be visible in the list of available address types. |
| − | |||
[[image:Address_Types_Saved.png]] | [[image:Address_Types_Saved.png]] | ||
| Line 63: | Line 83: | ||
==Add Custom Fields to Address Type== | ==Add Custom Fields to Address Type== | ||
| − | + | *** Click on the '''Fields''' button to the right of the Address Type name you wish to add custom fields against. | |
| − | * Click on the '''Fields''' button to the right of the Address Type name you wish to add custom fields against. | ||
| − | |||
[[image:AddessTypeNewField.png]] | [[image:AddessTypeNewField.png]] | ||
| − | |||
| + | *** Click on the New Field tab at the top of the screen. | ||
[[image:AddessTypeNewField2.png]] | [[image:AddessTypeNewField2.png]] | ||
| − | * The '''New Custom Field''' window is displayed, with existing options for configuring required custom fields. See [[Custom Fields – General Information]] for further details. | + | |
| + | *** The '''New Custom Field''' window is displayed, with existing options for configuring required custom fields. See [[Custom Fields – General Information]] for further details. | ||
| Line 80: | Line 99: | ||
==Add Standard Fields to Address Type== | ==Add Standard Fields to Address Type== | ||
| − | + | *** Click on the name of the Address Type as displayed in the Name column. | |
| − | * Click on the name of the Address Type as displayed in the Name column. | ||
| − | |||
[[image:AddessTypeStandard2.png]] | [[image:AddessTypeStandard2.png]] | ||
| − | |||
| + | *** Click on the Standard Fields tab at the top of the screen. | ||
[[image:AddessTypeStandardNew.png]] | [[image:AddessTypeStandardNew.png]] | ||
| − | |||
| + | *** User is presented with a list of available [[Contact and Account Standard Fields|Standard fields]]. | ||
[[image:AddessTypeStandardOptions.png]] | [[image:AddessTypeStandardOptions.png]] | ||
| − | |||
| − | |||
| + | *** Click on the hyperlink for a standard field and configure the visibility and validation that you wish to apply for that specific field. | ||
| + | *** Click Save | ||
==Referencing Address Types== | ==Referencing Address Types== | ||
| − | * The @primaryaddress@ and @addressbook@ variables can be used to reference addresses when multiple address types are enabled. See [[Address Book Template]] for more information. | + | *** The @primaryaddress@ and @addressbook@ variables can be used to reference addresses when multiple address types are enabled. See [[Address Book Template]] for more information. |
| − | * Individual Address Type values can be referenced using the [[Web_Page_View_Field_Variables#To_Display_a_List_of_Activities.2C_Notes.2C_Transactions.2C_Contacts.2C_Companies.2C_Consumers.2C_Providers|list syntax]] [#(?object=address) ... #] under a user or company. | + | *** Individual Address Type values can be referenced using the [[Web_Page_View_Field_Variables#To_Display_a_List_of_Activities.2C_Notes.2C_Transactions.2C_Contacts.2C_Companies.2C_Consumers.2C_Providers|list syntax]] [#(?object=address) ... #] under a user or company. |
| − | |||
==See Also== | ==See Also== | ||
| − | * [[Viewing Address Types]] | + | *** [[Viewing Address Types]] |
| − | * [[Troubleshooting Address Types]] | + | *** [[Troubleshooting Address Types]] |
| − | * [[Address Book Template]] | + | *** [[Address Book Template]] |
| − | * [[Importing Address]] | + | *** [[Importing Address]] |
[[Category:Global Settings]][[Category:Contacts]] | [[Category:Global Settings]][[Category:Contacts]] | ||
Revision as of 10:13, 17 June 2019
Contents
Overview
The Address Types setting allows you to define a number of different address types to be used elsewhere in the system.
Configuration - Essentials
Accessing Address Types
In order to use this feature, follow these steps:
1. Click on the 9-square menu icon on the top right of your page.
2. Under the heading Configuration, select Global Settings.
3. Under the first tab, select Address Types.
The list of available Address Types will be displayed. If there are none in the system, this page will be blank. You can create and configure new Address Types by selecting the + icon on the top left of your page. You can edit existing Address Types by selecting the pencil icon on the left of each Type name.
Creating a New Address Type
To create a new Address Type, after clicking the + icon you must fill in the fields for the new type.
In order to use this feature, you must first go to Global Settings > System and check off the "Enable Multiple Address" option.
- IMPORTANT: when enabling you must follow the instructions on the Importing Address Wiki article to ensure the existing addresses are retained. If the Enable Multiple Address option is turned on without importing addresses from existing profiles or loading a new set of addresses, whenever a new address is added to a profile, the original data stored in the profile address will be lost.
Creating New Address Type
- Click on Address Types link within the Business & System Configuration section of the Global Settings page.
- User can click on New to use the Import and Export options to copy across address types from other instances or can click on Addresses to manually enter new address type details.
- The fields available include:
- Name - text used to identify an address type
- Caption - used if you want to have a label for the address that is different than the name
- Display Order - address types will be displayed in the drop-down with regards to the "Display Order", with lowest value appearing first in the drop-down list.
- Description - a general description for the address type.
- Color Code- an optional color code for the address type when displayed.
- Default Type - In order to use the Multiple Address feature, a default address must be selected.
- As Default Type for Users - Select this option to make this Address Type the default type for user records.
- As Default Type for Companies - Select this option to make this Address Type the default type for company records.
Notes: If a Default Type is not set on an Address Type, the combo box for Address Types will not be displayed when adding/editing an address record. If an Address Type is made a "Default Type for Users," all roles will have access to this Address Type. If an Address Type is made a "Default Type for Companies," all categories will have access to this Address Type.
- Maximum Number of Addresses - The maximum quantity of this type of address allowed.
- Address Book Template - This setting can be used to personalize the block of text that is returned when using the @addressbook@ variable. See the Address Book Template page for configuration instructions.
- Roles Available to - User Roles that will be able to access and complete the specific address type from within their User Profile
- Categories Available To - Organization Categories that will be able to access and complete the specific address type from within their Organization Profile
-
- Once the fields are populated as required then click Save.
-
- The Address Type will now be visible in the list of available address types.
Add Custom Fields to Address Type
- Click on the Fields button to the right of the Address Type name you wish to add custom fields against.
- Click on the New Field tab at the top of the screen.
- The New Custom Field window is displayed, with existing options for configuring required custom fields. See Custom Fields – General Information for further details.
Add Standard Fields to Address Type
- Click on the name of the Address Type as displayed in the Name column.
- Click on the Standard Fields tab at the top of the screen.
- User is presented with a list of available Standard fields.
- Click on the hyperlink for a standard field and configure the visibility and validation that you wish to apply for that specific field.
- Click Save
Referencing Address Types
- The @primaryaddress@ and @addressbook@ variables can be used to reference addresses when multiple address types are enabled. See Address Book Template for more information.
- Individual Address Type values can be referenced using the list syntax [#(?object=address) ... #] under a user or company.