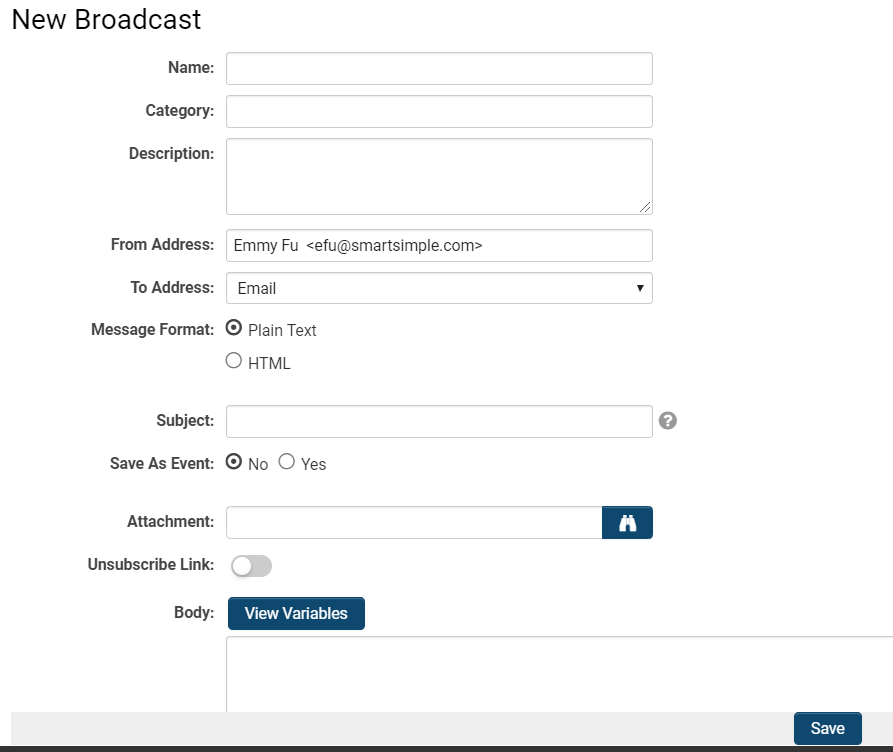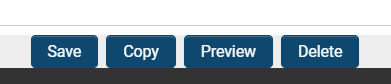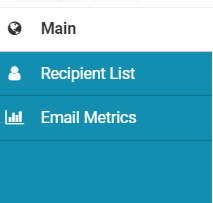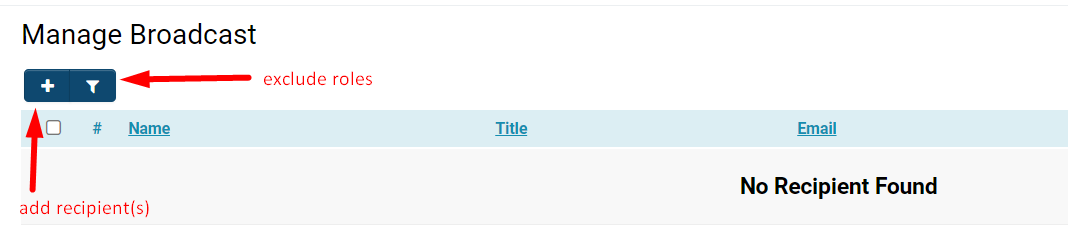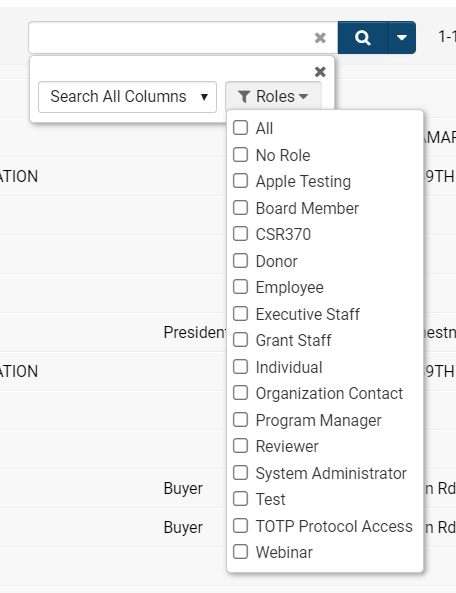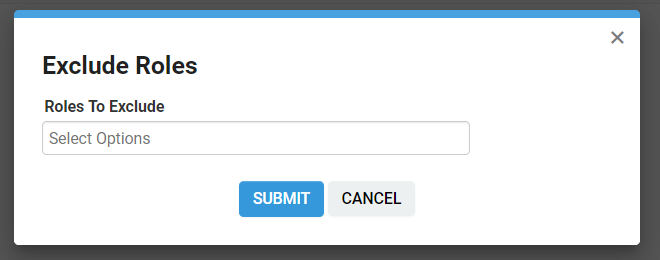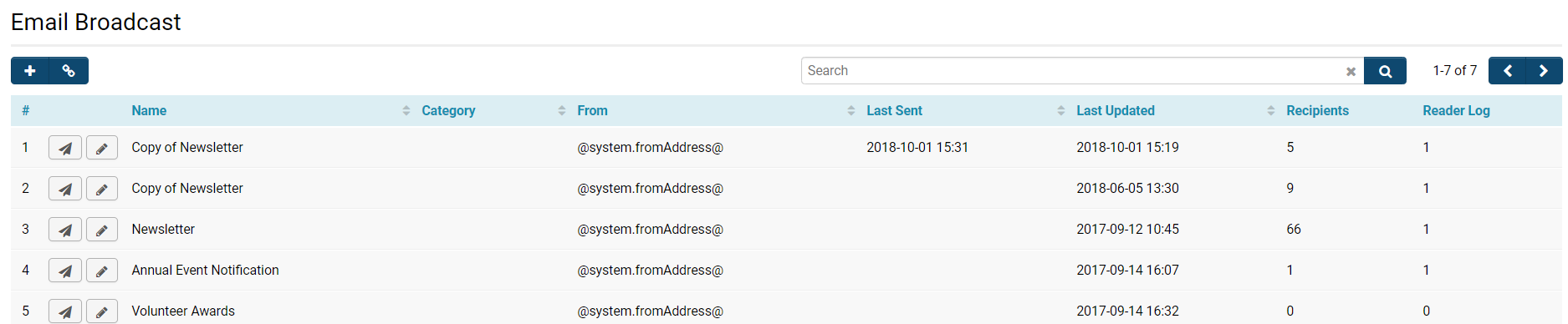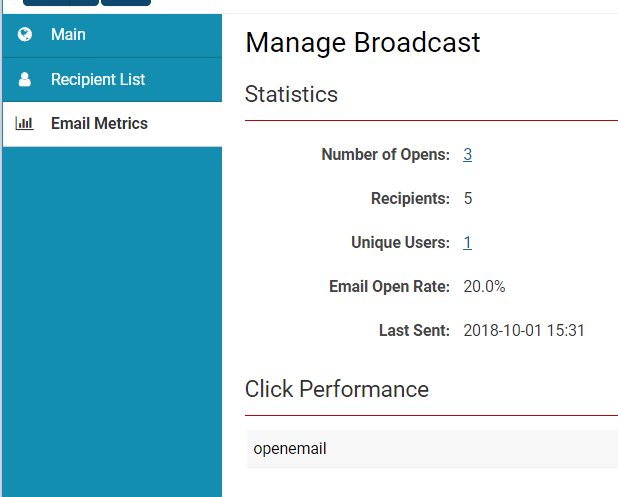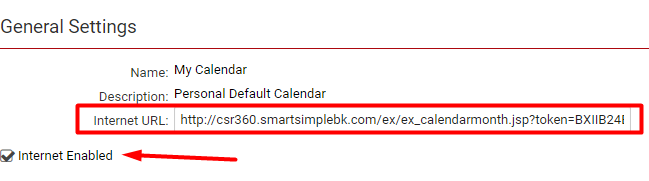Overview of the Email Broadcast Application
Overview
The Email Broadcast application provides a powerful communications tool that can be used in conjunction with other applications in SmartSimple. This application can be used in a variety of ways:
- Newsletters and updates for customers, internal staff and external applicants
- Invitations to events and links to public calendars
- Links to surveys or contests to be completed by customers
The Email Broadcast function in SmartSimple is a handy way to send mass messages to the recipients that you choose to receive a message. It is useful for large batches of recipients, acting more like a broadcast than a direct reply-to communication email.
- Tip: If you use the email broadcast feature regularly for your SmartSimple instance, you can create a shortcut on your home page for quicker access to this function.
Configuration - Essentials
General Characteristics of Email Broadcast
To create an email broadcast you will need access to the Email Broadcast application. Unlike most other applications, there are no manager permissions associated with this application. Once you enable the application, you can use all the features.
Each email broadcast consists of two components:
- A message formatted in HTML or plain text containing links to other sites, pages or SmartSimple features; such as web forms and calendars. All these links can be tracked.
- The recipient list – the contacts and users you have selected to send the message.
Accessing the Email Broadcast Feature
1. Click on the 9-square menu icon on the top right of your page.
2. Under the heading Tools, select Email Broadcast.
A list of email broadcasts, if there are any available, will be displayed.
Creating an Email Broadcast Message
To create a new broadcast message, click the + icon on the top of the Email Broadcast page.
The following fields are used to create a new broadcast message:
| Name | The name of the broadcast message. |
| Category | The category the message will fall under. |
| Description | The narrative description of the message. |
| From Address | The email name and address that the email will be sent from. Any bounce back or error emails will be delivered to this email address; it is not necessary for this email to refer to any existing SmartSimple users. |
| To Address | The recipients of this email broadcast by Standard or Custom Field. |
| Message Format |
Plain Text - This message will be sent in plain text format, meaning that you are unable to apply any HTML formatting. HTML - This message will be sent in HTML format; you are able to apply extensive formatting but the recipient will need to have use as an email client capable of processing HTML to see the formatting properly. |
| Subject | The subject line of the email. |
| Save As Event | This option will store a copy of the sent email with each contact recipient. When you look at the contact events, all email broadcasts will therefore be displayed. |
| Attachment | The file in a SmartFolder that you wish to attach to the message. |
| Unsubscribe Link | Toggling on this function will allow you to not track the link to this broadcast message. |
| Body |
View Variables - Clicking on this button will allow you to view the system-wide variables that can be referenced so that they autopopulate with the correct text depending on the variable. For a full list of variables, see our Web Page View Field Variables and Variable List pages. The body of the email can be typed out here. |
The bottom of the page will also have Last Updated By and Last Updated fields that will be autopopulated once you Save the broadcast. These indicate who the message was last updated by and the date that the message was last updated.
Sending an Email Broadcast Message
After filling in the fields to create a new broadcast message, click the Save button at the bottom of the page. When you click the Save button, the page will refresh, your content will be saved to the system, and new buttons will appear at the bottom of the page:
| Save | Clicking this button will allow you to save any new changes you have made to the message. |
| Copy | Clicking this button will allow you to duplicate the content of the message and copy the list of recipients that have been chosen. |
| Preview | Clicking this button will enable a modal window showing a preview of what your broadcast message will look like. |
| Delete | Clicking this button will delete your broadcast message. |
After clicking Save, new menu options on the left-hand side will also appear.
Clicking on the Recipient List will allow you choose which contacts should receive this broadcast message when it is sent.
The + icon on the top left will allow you to add recipients. You can choose from a list of all the users in your SmartSimple instance. You can also use the Search functionality in the list of users in order to control the results of your list, selecting certain columns or roles to view.
Click OK to add the selected users to the list of recipients for your broadcast message, or click Clear to remove your selected options and to make no new changes to the list of recipients.
After adding recipients, you can always remove them from the recipient list by selecting them from the list and clicking the trashcan icon that will appear.
The filter icon on the top left of the Recipient List will allow you to Exclude Roles. Clicking on this button will enable a modal window to pop up that prompts you to select from available roles to select any that should be denied access to this broadcast message.
After adding recipients, to Send your broadcast message, simply click the paper airplane icon that will be present at the top left of your screen. ![]()
- The Send Broadcast paper airplane icon will also be available from the main list view of Broadcast Messages stored in the system, accessed from the main menu via Tools > Email Broadcast.
- You can re-send broadcasts anytime, or efficiently send many broadcasts at once by simply clicking the Send icon next to the desired Broadcast Messages from the list view.
Once your broadcast message has been successfully sent, you will see this pop-up confirmation message:
Broadcast Message List View
This section will help you understand the Broadcast Message list view, which contains the list of all Broadcast Messages you have created in your SmartSimple copy.
| Send icon (paper airplane) | Broadcasts the message to all the recipients. You will receive an additional prompt to ensure that you do not send the email in error. |
| Edit icon (pencil) | Displays the Edit Message window for any changes to be made and saved.. |
| Name | Displays the name of the message. |
| Category | Displays the category of the message. |
| From | Displays the system variable used for the From Email Address. |
| Last Sent | Displays the date and time stamp of the last time this broadcast message was sent to its recipients. |
| Last Updated | Displays the date and time stamp of the last time this broadcast message was edited. |
| Recipients | Displays the total number of individual recipients who will receive this message when/if it is sent. |
| Reader Log |
If you have embedded a tracking link - that is, if you have not toggled on the Unsubscribe Link function from the Edit Message page - then you can review the names of each email reader, and the date and time that they read the email. If there are additional tracked links, these can also be monitored through the reader log. The Reader Count is the total number of readers. If a recipient opens the email multiple times, the reader list will show each time that the email was opened, but the reader count will only indicate a single reader. Please see the next section Reader Log for how to access and a visual example. |
Reader Log
Clicking into a broadcast message will open up the message's details, including a left-hand side menu that has an Email Metrics tab.
Click into the Email Metrics tab in order to view the reader log.
The Email Metrics displays the Statistics and the Click Performance.
| Statistics |
Number of Opens - Tracks the amount of times that an email broadcast message has been opened, regardless of individual users. Recipients - Displays the total amount of individual recipients. Unique Users - Displays the number of unique users who have opened the email, regardless of how many times they have opened it. Email Open Rate - Displays as a percentage the amount of unique users who have opened the email compared to the total amount of recipients. Last Sent - Displays a date and time stamp of the last time this broadcast message was sent. |
| Click Performance | Describes the different functionalities of clicking by recipients. In this example, the click performance is Opening Email. |
Configuration - Advanced
Email Broadcast Security
It is important to permission the ability of Email Broadcast manager in order to prevent the feature from being misused and instead "spamming" your clients and customers.
In order to find out how to make certain roles a Manager of the Email Broadcast feature, see our Email & Email Broadcast Security page.
Personalizing Email Broadcast Messages
See, for now, Personalizing Email Broadcast Messages.
Template Variables
You are able to add variables to the body text of the window template. For applicable Email Broadcast variables, see below:
| Variables | Description |
| @address@ | Address of contact or lead |
| @caddress@ | Contact address - not available for lead |
| @ccity@ | Contact city - not available for lead |
| @ccountry@ | Contact country - not available for lead |
| @cfax@ | Contact fax - not available for lead |
| @city@ | City of contact or lead |
| @companyname@ | Company name of contact or lead |
| @cpostalcode@ | Contact postal code - not available for lead |
| @country@ | Country of contact or lead |
| @cstate@ | Contact state/province - not available for lead |
| @cwebsite@ | Website for lead - not available for contact |
| @email@ | Email address of contact or lead |
| @firstname@ | First name of contact or lead |
| @lastname@ | Last name of contact or lead |
| @now@ | Current date and time format selected by the user in their personal settings - long date format |
| @objectdescription@ | Description field content |
| @objectname@ | Name of the object in the workflow. This could be a file name, user name, company name, or an application name. |
| @originatoremail@ | Email address of the originator. |
| @originatorname@ | The name of the person that originated the workflow. For example, this value could be the person that added a file to the workflow-enabled SmartFolder, or the name of the person that created a new person record. |
| @originatorphone@ | Phone number of originator. |
| @phone@ | Phone number of contact or lead. |
| @postalcode@ | Zip/Postal code of contact or lead. |
| @sendercompany@ | Name of sender company. |
| @senderemail@ | Email address of sender. |
| @senderfirstname@ | First name of the sender. |
| @senderlastname@ | Last name of the sender. |
| @senderphone@ | Phone number of sender. |
| @sendertitle@ | Title of sender. |
| @state@ | State/Province of contact or lead. |
| @title@ | Title of contact or lead. |
Adding Calendar Links to an Email Broadcast Message
To add calendar links to an Email Broadcast message, you must first have two requirements:
- Permission to create and manage calendars via Roles and Security Settings
- The Internet-Enabled option for the calendar in question
To access calendars, click the 9-square menu icon on the top right of your page.
Under the heading Tools, select Calendars. Click the cog icon on the top to enter into Configuration Mode.
Select the Edit icon next to the Calendar that you want to copy into an Email Broadcast Message.
-
- If you ensure that the calendar is Internet-Enabled, a URL link should appear in the details of the calendar.
Copy and paste the URL of the calendar; then, when creating a new Broadcast Message, simply paste the link into the body of the message.
Adding an Image to an Email Broadcast
1. Create an Internet-enabled Smartfolder.
- See Folder Settings.
2. Upload the image into the Smartfolder that you have made.
3. Choose View URL from the File Options list of the uploaded image.
- See File Options.
5. In the HTML code of your Email Broadcast, add the URL to your IMG tab.
- The HTML content of an email broadcast can be configured when you first create an email broadcast - see Creating an Email Broadcast Message, Message Format.
6. Save the Email Broadcast.
7. Click the Preview button to see that the image has been successfully inserted into the broadcast message.
Learn more about formatting email broadcasts