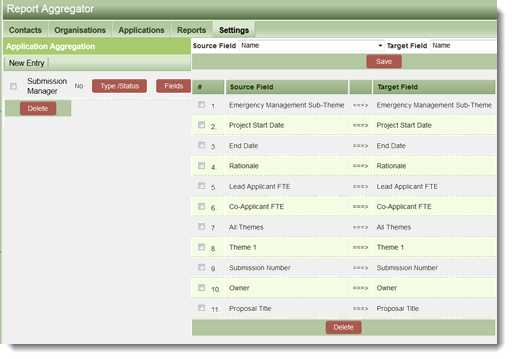Aggregation UTA
From SmartWiki
Contents
[hide]An Aggregation UTA facilitates creating reports that span multiple related Universal Tracking Applications™ (UTAs) by defining the association between equivalent fields in each UTA.
Important aspects of the Aggregation UTA
- The information residing in the Aggregation UTA is a copy of the information from the source UTAs.
- If information in the Aggregation UTA is modified, it does not modify the information in the source UTAs.
- The information in the Aggregation UTA is saved as text.
- Although the fields may be named differently in each UTA, they can map to the same field in the Aggregation UTA.
Configuration Steps for an Aggregation UTA
Create the Aggregation UTA
- From the Administration Interface, under Configuration, select the link for Tracking Applications.
- Click the "New Application" button.
- Set the "Terminology Settings."
- Select "Enable Aggregation" under Application Settings.
- Hit Save.
- See Creating a Universal Tracking Application for additional steps that may be necessary to allow access for the Aggregation UTA.
Create Templates/Statuses and Fields
- Determine the statuses, templates and common fields from both UTAs that you wish to include in the Aggregation UTA. Create matching statuses, templates and common fields in the Aggregation UTA in the usual manner (they needn't have the same names as the original statuses, templates or fields). The fields can be either standard fields or custom fields.
Map Types and Statuses
- In the UTA Settings page of the Aggregation UTA, click on the link for Aggregation Settings.
- Create a New Entry, Select the first source UTA.
- Click on the Type/Status button for that entry.
- Select the Source Type and Source Status from the drop-down. These are the templates and statuses from your source UTA.
- Select the Target Type and Target Status from the drop-down. These are the templates and statuses in the Aggregation UTA (that could have a different name).
- Click Save.
- Ensure all of the relevant combinations of templates and statuses that are required in the report are listed.
- Repeat the numbered steps above for the rest of the Source UTAs.
Map Fields
- For each Source UTA, click on the Fields button.
- Select the Source Field from the drop-down. These are the fields from your source UTA.
- Select the Target Field from the drop-down. These are the fields in the Aggregation UTA (that could have a different name).
- Click Save.
- Ensure all of the relevant fields that are required in the report are listed.
Create common reports/List Views
- You can now create list views that will aggregate data from different UTAs. See Configuring List Views for detailed instructions.
- The Report Builder can be used to create comprehensive reports.