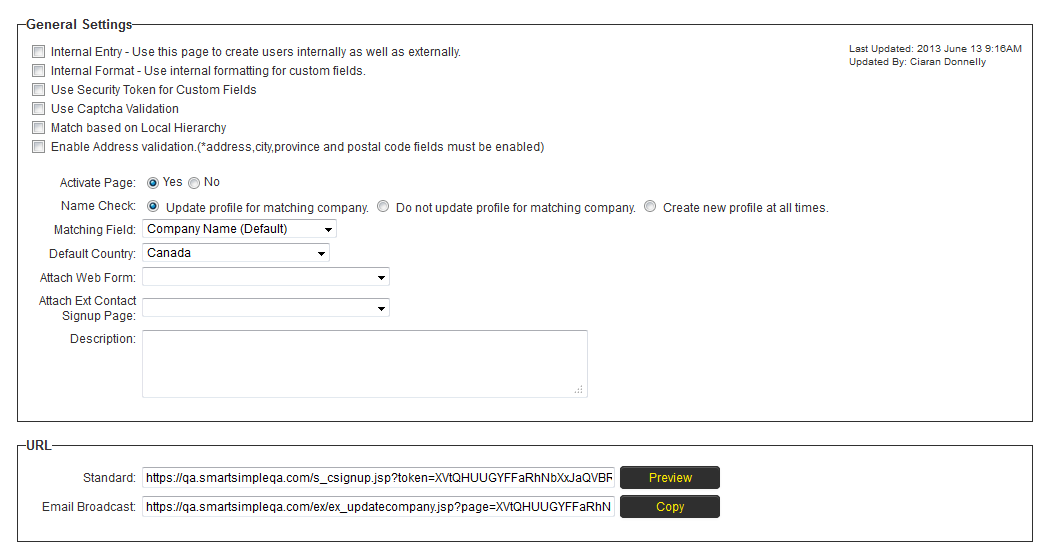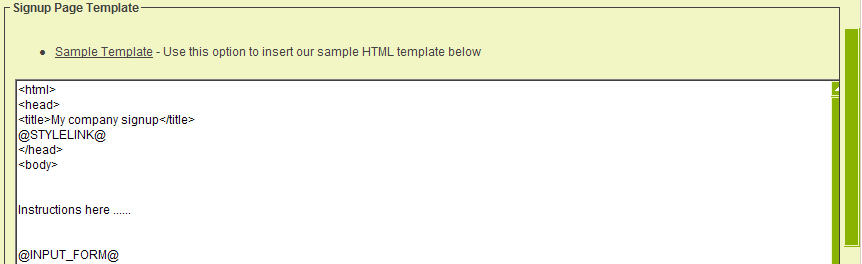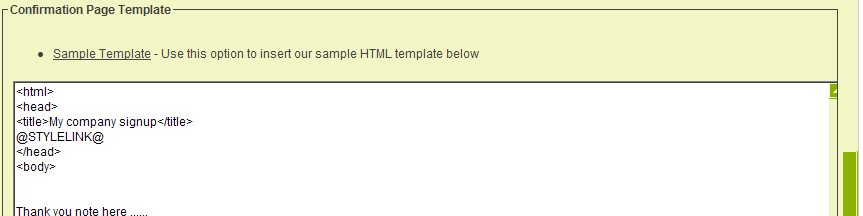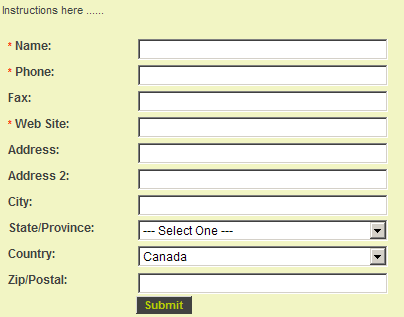Creating a Company Sign Up Page
1. Click the Account Signup – No menu.
The Company sign up page for this organisation is displayed.
1. Set the Activate Page to Yes.
2. Set the following Mandatory and Optional fields.
3. Click the Sample Template link for the Signup page Template.
4. Click the Sample Template link for the Confirmation page Template.
5. Click any Save button.
Previewing the Sign up Page
Before you activate the sign up page, you should preview and ensure that the fields and formatting are suitable.
1. Click the Preview button.
The sign up page is displayed in a separate browser window.
2. Close the Preview window.
Testing a Company Sign up Page
You can test the sign up page by copying the sign up page standard URL into a new browser window and completing the form.
If you forget to activate the page and attempt to display it, you will get the following message:
1. Select the address in the sign up page URL text box.
2. Press Control + C or choose the Edit Copy menu.
3. Launch a copy of your Browser.
4. Select the Address line in the Browser.
5. Press Control + V or choose the Edit Paste menu.
6. Press the Enter key.
The company sign up page is displayed.
7. Complete the appropriate details.
8. Click the Submit button.
The Confirmation page is displayed.
9. Close this browser window.
10. Click on the Organisation, External Contacts link.
The company is listed under the sign up organisation.