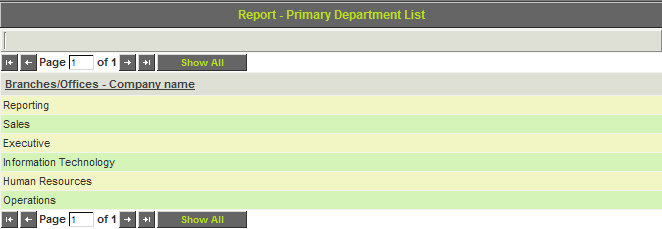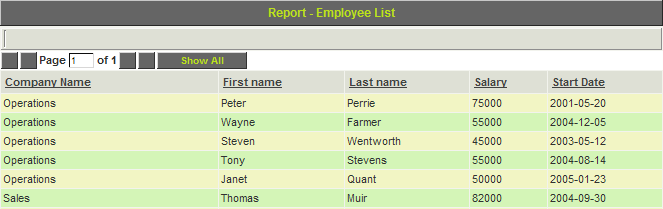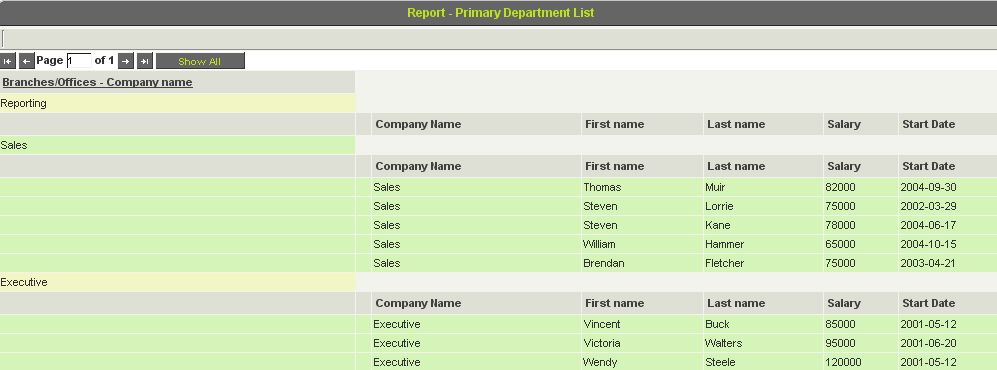Building Sub-Reports
Contents
Overview
Any two reports can be combined into a report/sub-report format, provided the two reports have a common field. In this exercise you will:
- Create a report that lists all the departments in the system.
- Create a second report that lists everyone in each department.
- Link the two reports together to create a report/sub-report.
Making the Primary Report
1. Create a report named Primary Department List.
2. Use the Branches/Offices table.
3. Add the Company name field to the Query Builder.
4. Build, save, and preview the report.
Making the Second Report
1. Create a report named Employee List.
2. Use the Users table.
3. Add the Company name, First name, Last name, Salary, and Start date fields to the Query Builder.
4. Build, save, and preview the report.
Joining Two Reports
Next you will reference the Employee List report from the Primary Department List report.
1. Edit the Primary Department List report.
2. Click the Set Sub-Report tab.
3. Set the Report Name to the Employee List report.
Setting the Field to Link the Reports
Next you will specify the field that both reports have in common.
1. Set the Parent field and Child field to Company Name.
2. Click the Add button.
You can add more than one sub-report to the same primary report.
3. Click the Close button.
Any time you make changes to the sub-report you must rebuild the primary report.
4. Click the Report Builder tab.
5. Build, save, and preview the report.
The report now displays the contacts for each department below the department heading. This heading only appears once for each contact.
If you use SmartDoc for Microsoft Word you can create formatted tables for each sub-report.