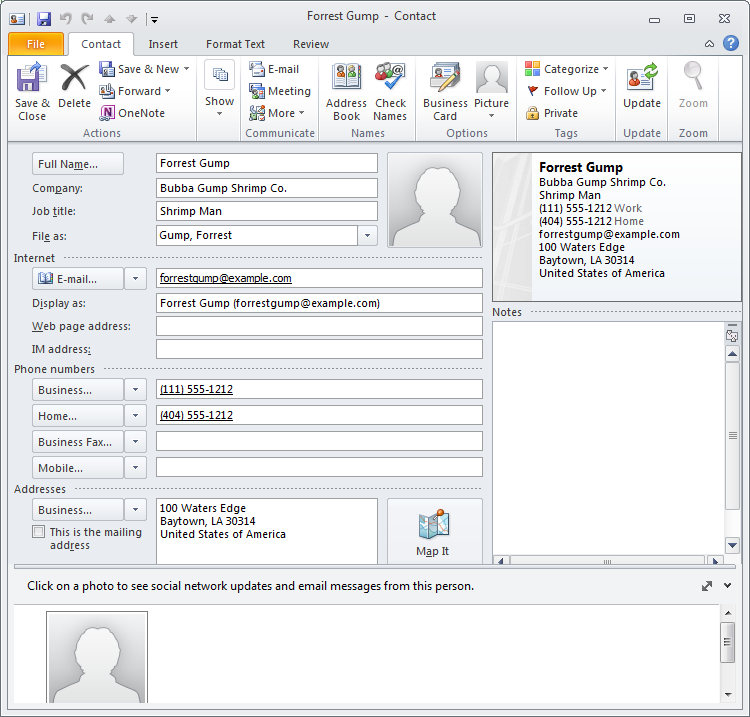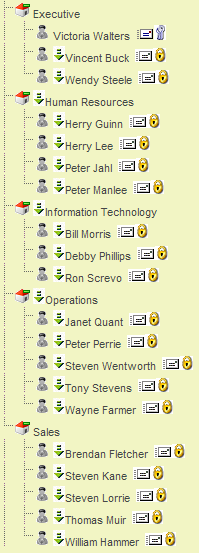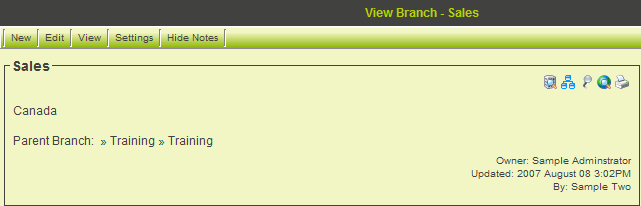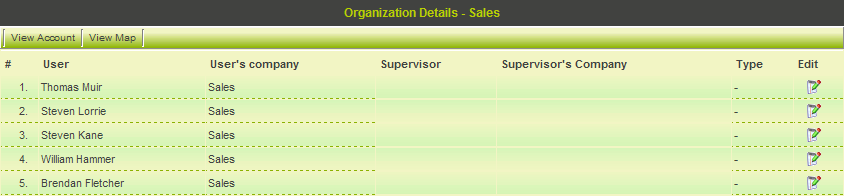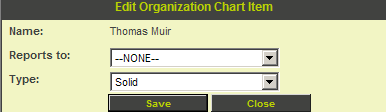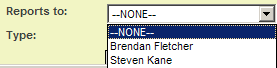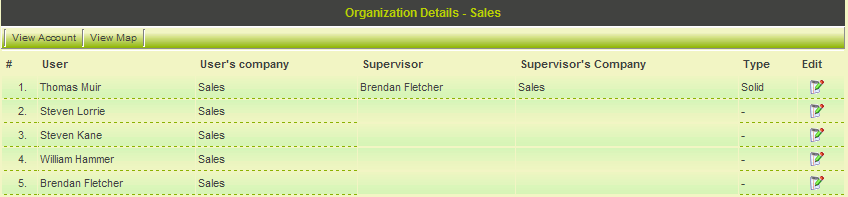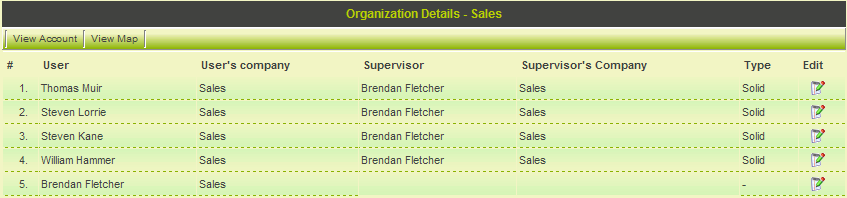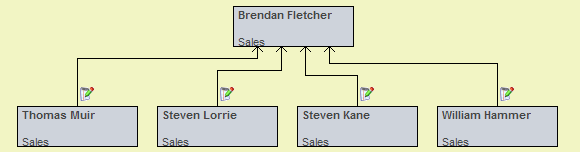Creating Organisation Charts
Creating an O[[Image:File:Example.jpgFile:Example.jpg]]rganisation Chart
An organisational chart is a chart which represents the structure of an organisation in terms of position. The chart shows the relationship between managers and staff who make up an organisation. The chart also shows relationships between staff in the organisation, which can be:
- Line - direct relationship between superior and subordinate.
- Lateral - relationship between different departments on the same hierarchical level.
- Staff - relationship between a managerial assistant and other areas. The assistant will be able to offer advice to a line manager. However, they have no authority over the line manager actions.
There are several general limitations with organisational charts:
- It only shows 'formal relationships' and tells nothing of the pattern of human (social) relationships which develop. If you need to manage social types of relationships within the system you should use the People Relationship feature.
- It very quickly becomes out-of-date, especially in large organisations which change their staff regularly.
Once you have established organisation charts within the system you can display their details easily by clicking the Organisation Chart Icon displayed on the contact and company page.
In this exercise you will create an organisation chart for the users you previously imported.
1. Choose the Organisation, Internal Users menu.
All the users are displayed in the hierarchy of operational areas.
2. Click the Sales branch.
3. Choose the View, Organisation Chart menu.
The blank organisation chart is displayed for the sales branch.
Once you have established the organisation chart, clicking the View Organisation chart menu will display the completed chart.
4. Click the Settings tab.
Each user in this section of the hierarchy is displayed.
The organisation chart is created from the “bottom up”. You specify who reports to whom, rather than who is in the chart and who reports to them. In this instance you will have everyone in this department report to Brendan Fetcher.
5. Click the Edit button for Thomas Muir.
The Edit Organisation Chart Item window is displayed.
- The selected user’s name is displayed at the top of the window.
- The Reports to will list all contacts. The contacts in the current organisation department are displayed first.
- The Type combo box contains two options – a solid line to indicate a direct reporting relationship and a dotted line to indicate an indirect reporting relationship.
6. Click in the Reports to combo box.
7. Choose Brendan Fetcher.
8. Click the Save button.
The reporting relationship is displayed.
9. Repeat this process for all the other users – except Brendan Fetcher.
Viewing an Organisation Chart
1. Click the View Map button.
The organisation chart is displayed.
There are a number of active links in the organisation chart.
- Clicking on any contact name will display the contact details.
- Clicking on any contact company name will display the contact company details.
- Clicking on the edit icon next to the relationship line will display the edit window.
- The Print tab at the top of the page is used to print the organisation chart.
2. Click on Brendan Fetcher’s name.
The contact record is displayed.
3. Click on the Organisation Chart icon.
The organisation chart is redisplayed.