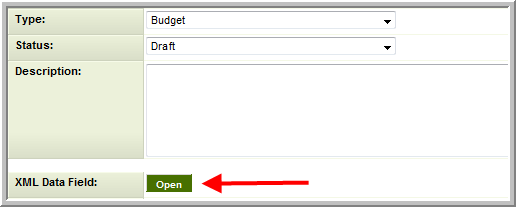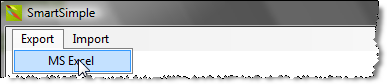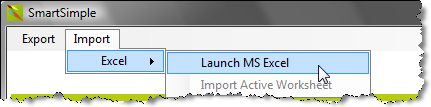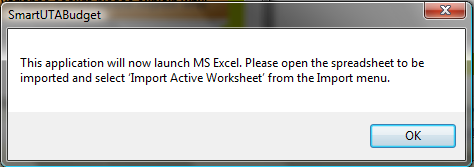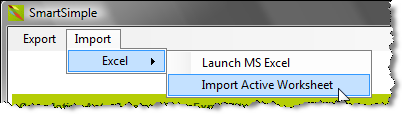SmartSimple XML Editor
The SmartSimple XML Editor is standalone tool that will allow you to:
- Export XML data to MS Excel so it can be reviewed and/or revised outside of SmartSimple.
- Import XML data from MS Excel into SmartSimple.
If you wish to have access to this application please contact SmartSimple support.
Contents
Logging In
- Install the SmartSimple XML Editor application, following these instructions.
- Open SmartUTABudget from your Programs menu.
- If you are logged into SmartSimple via a web browser you should log out.
- Enter your SmartSimple Server URL, Alias, User Name and Password:
- Click to Enable SSL if you wish to encrypt the connection to SmartSimple.
- Click Login.
- Once the SmartSimple XML Editor has authenticated with SmartSimple the Application pull-down list will populate with a list of the UTAs in your SmartSimple instance, and the List button will become active.
- Select the desired UTA from the Applications list and click List. After a few seconds you will be presented with the Level 1 interface for your UTA.
- Using the filter and search options on the right-hand side of the SmartSimple XML Editor window you should now search for the desired record. (Click "Show Search" if you do not see the search panel on the right).
Exporting XML Fields
- Once you have opened the desired record with the SmartSimple XML Editor find the XML Data field you wish to export and click on the Open button on the record:
- The XML Data field will open in a pop-up window. Open the Export menu and select MS Excel:
- A MS Excel window will now open containing the data from the XML field that you exported. This document can now be treated as a normal MS Excel document and saved locally, e-mailed etc.
Important: If you plan to edit the data using MS Excel and Import it back into SmartSimple the structure of the data must be retained so that it matches the XML structure of the XML Data field in SmartSimple.
Importing XML Fields
- First close the MS Excel document that you wish to import, if it is open.
- Once you have opened the desired record with the SmartSimple XML Editor find the XML Data field into which you wish to import and click on the Open button on the record:
- The XML Data field will open in a pop-up window. Open the Import menu, select MS Excel, then Launch MS Excel.
- Click OK when the following message appears:
- A Microsoft Excel window will now open. You must use that window to open the MS Excel file to be imported.
- Once you have opened the relevant MS Excel file, return to the XML file window of the SmartSimple XML Editor and select Import >> MS Excel >> Import Active Worksheet:
- Click OK when asked if you wish to overwrite the current server data.
- The data in the MS Excel file will now be uploaded into the XML field in SmartSimple. Save the XML Field.
Important: The structure of the data in the MS Excel file you import must match the XML structure of the XML Data field in SmartSimple.