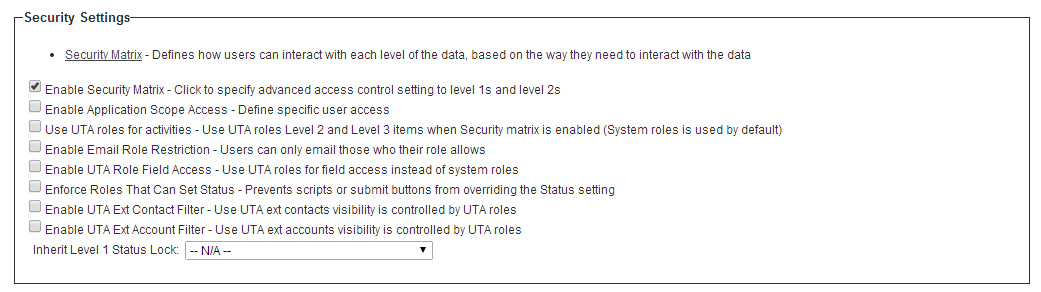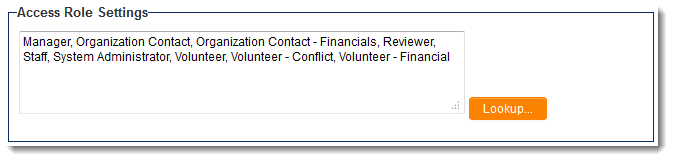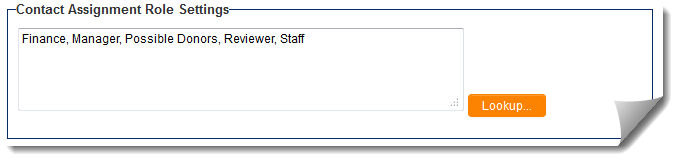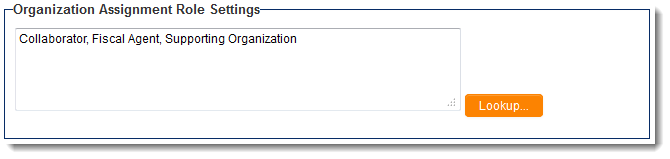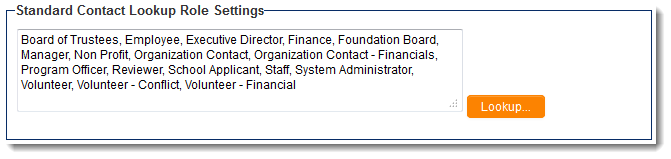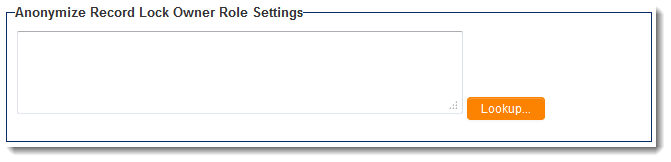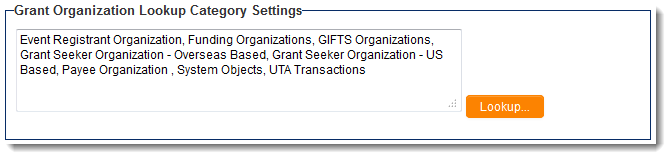The Security Settings page of the UTA consists of several sections.
Contents
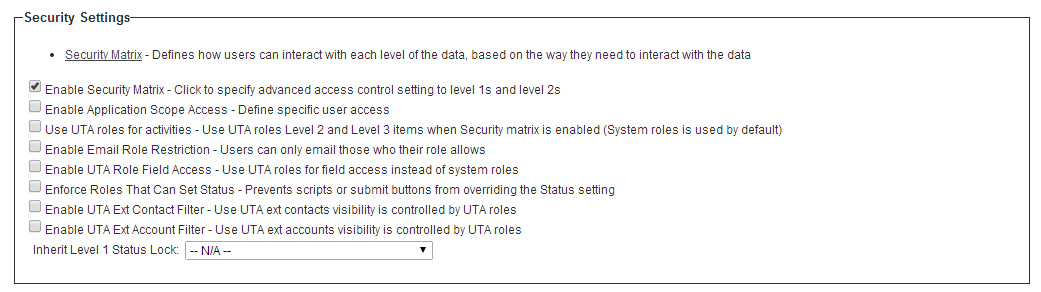
- Security Matrix - Defines how users can interact with each level of the data, based on the way they need to interact with the data - See Security Matrix for configuration instructions.
- Enable Security Matrix - Click to specify advanced access control setting to grants and activities - Selecting this setting enables the link to the Security Matrix (above).
- Enable Application Scope Access - Define specific user access - Allows assignment of designated role to a user if branch or company of a Level 1 instance is in the list. See Application Scope Access for details.
- Use UTA roles for activities - Use UTA roles Task and Level 3 Activity items when Security matrix is enabled (System roles is used by default) - If checked then the the settings in the Security Matrix will be based on the role used to associate the user with a level one record in the UTA, rather than the role they are assigned in the system.
- Enable Email Role Restriction - Users can only email those who their role allows - Allows system administrators to set up a matrix of which roles can send emails to which other roles through SmartSimple. See Email restriction page for details.
- Enable UTA Role Field Access - Use UTA roles for field access instead of system roles - If checked then the access to fields is controlled by the role used to associate the user with a level one record in the UTA, rather than the role they are assigned in the system.
- Enforce Roles That Can Set Status - Prevents scripts or submit buttons from overriding the Status setting - will prevent scripts or submit buttons from setting a record to a status if the current users Role is not included in the Allow to Set Roles settings for that Status.
- Enable Contact Organization Filter - Use UTA organizations visibility is controlled by UTA roles - Contacts available to be selected in the Level 1 Owner standard field can be restricted by role.
- Enable UTA Organization Filter - Use UTA organizations visibility is controlled by UTA roles - Organizations available to be selected in the Level 1 Branch standard field can be restricted by role.
- Default Contact Lookups based on Grant Organization - Contacts available to be selected can be restricted to those belonging to the organization
- Inherit Grant Status Lock - See Inherit Status Locking page for details.
- Default Organization Lookup Category - See UTA Level One (Standard) Company Lookup Category Settings.
Access Role Settings
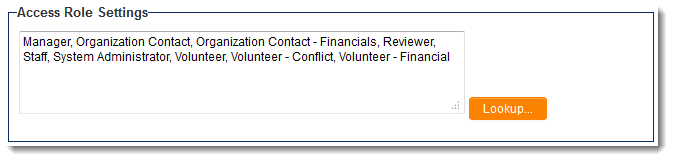
- When roles are added to this section using the
 button, a user will only be able to access this UTA if they are in one of the assigned roles.
button, a user will only be able to access this UTA if they are in one of the assigned roles.
Contact Assignment Role SettingsOrganization Assignment Role SettingsStandard Contact Lookup Role Settings
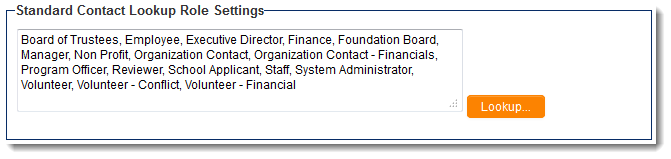
- When roles are added to this section using the
 button, a user will only be able to associate contacts to a UTA record if they are in one of the assigned roles.
button, a user will only be able to associate contacts to a UTA record if they are in one of the assigned roles.
Anonymize Record Lock Owner Role SettingsLevel 1 Organization Lookup Category SettingsSee Alsobutton, a user will only be able to access this UTA if they are in one of the assigned roles.
button, a user will only be able to associate contacts to a UTA record if they are in one of the assigned roles.
button, a user will only be able to assign organizations which are in the assigned categories to the Organization standard fields.