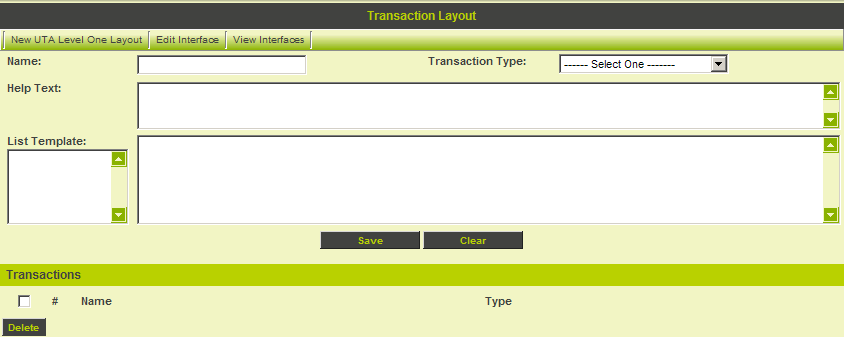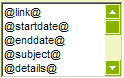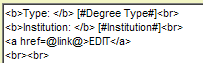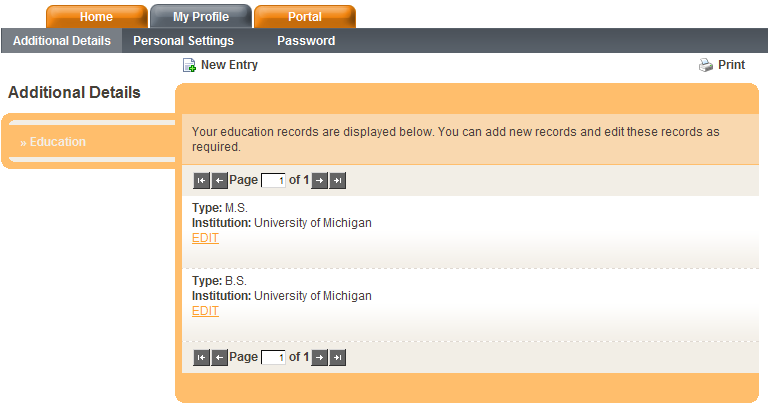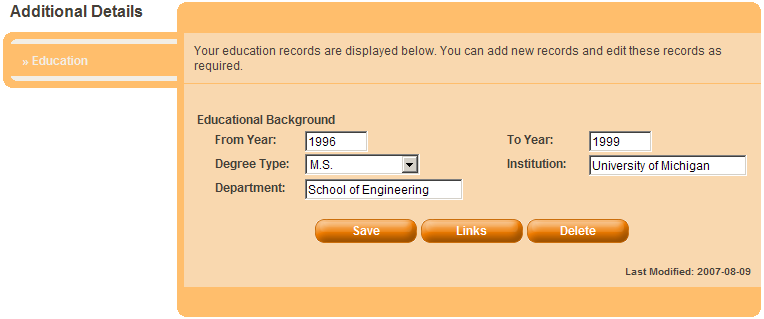Activating Transactions within the UCI
The Additional Details tab within the personal setting tab will currently be blank.
This tab is used to display user transactions, but as you have yet to select the personal transaction types that you wish to display in the interface it is currently empty.
1. Click My Profile, Additional Details.
You can configure the UCI from the browser window where you are logged in as an administrator and then switch to the UCI window to review the changes.
2. Switch to the Administrator browser window.
3. Choose the Configuration, User Centric Interface menu.
4. Click the Employee Centric Interface.
5. Scroll to the Transaction Settings section.
6. Click the Transaction List link.
The Transaction Layout page is displayed.
This page is used to control the transaction types that you wish to display in the UCI and the layout of these transactions. You can choose not to display all transaction types within the UCI.
- Name - The menu name for the transaction type when displayed in the UCI. This will default to the transaction type name but can be changed.
- Transaction Type - Select the transaction type to be displayed.
- Help Text - Text to be displayed above the transaction list.
- Field List - Displays the field names used within the transaction type. These can be copied into the Transaction template box.
- List Template - The fields and HTML formatting used to define the look of the transaction as a list view.
- Transactions - The section at the bottom of this page displays the defined transaction types.
7. Select Education from the Transaction Type.
- The name is set to the Transaction Type.
- The Field List displays the fields associated with this template.
8. Set the Help Text as shown below.
9. Set the List Template as shown below.
- The word Type: will be displayed in bold followed by the Degree Type custom field.
- The Word Institution: will be displayed in bold followed by the Institution Name custom field.
- The Link field used to display the education details is displayed as an Edit Link.
- Two line breaks are used to separate each entry.
10. Click the Save button.
The transaction is displayed at the bottom of the page.
11. Switch to the browser window containing the UCI.
12. Click into the My Profile, Addition Details tab.
13. Click the Education menu.
- The help text is displayed at the top of the page.
- The individual transactions are displayed below.
- The Edit link is used to display the details of the individual transactions.
14. Click the Edit button for either transaction.
The education record is displayed. There are thee buttons displayed for the record.
- Save – save the records if modified.
- Links – to associate the record with a Universal Tracking Application.
- Delete – to delete the record.