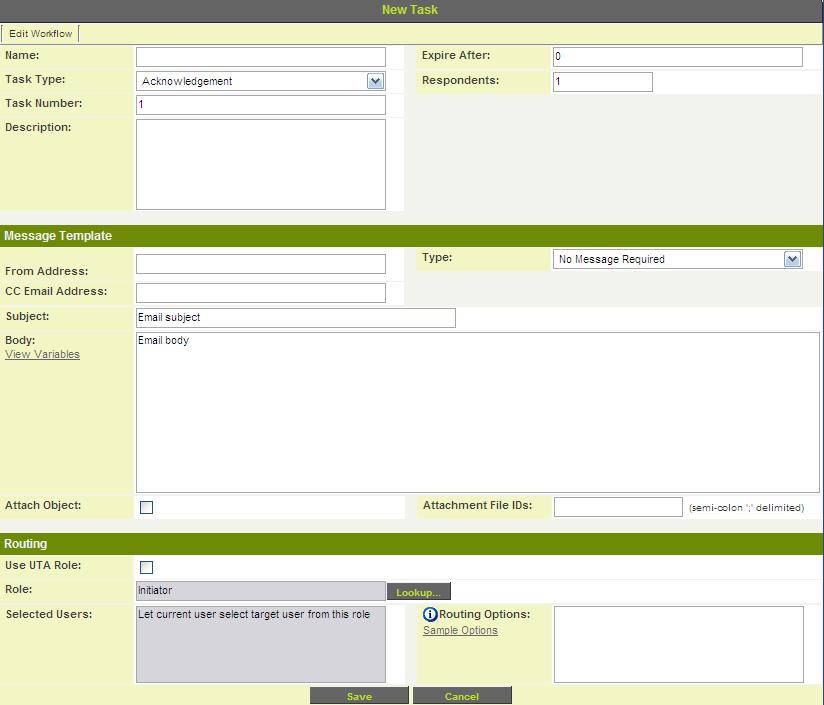Adding a Workflow Task in an Acknowledgment Workflow
From SmartWiki
Revision as of 13:55, 19 December 2007 by Julia Decker (talk | contribs)
In this article you will add the step to the workflow and connect that step to the start and complete.
The Task List is displayed.
Note the Start and Complete entries, plus the connector for the start step.
1. Click the New task button.
The Task details are displayed.
Depending on the task type selected, workflow tasks have the following properties:
- Name - Narrative name for the task.
- Task Type - Acknowledge, process, complete, and move type tasks. See below.
- Task Number - A system generated number that determines the presentation order of the task in the workflow. This number can be changed to display the step in a different location.
- Description - Detailed description of the task.
- Expire After - Intended duration of the workflow.
- Respondents - The minimum number of respondents that are required to trigger the processing of this step.
- Move To - Provides the ability to move objects (files, companies or people) to another location at the end of the step.
- Activity Properties - Days Delay, Activity Type, Activity Status, Reminder Type, Reminder Days
- Message Type - Type of message – e-mail, instant message, both, or none required with this task. E-mail and instant messages can be created using variables that will create custom messages specific to instances of the workflow.
- From Address - Email address sent from.
- CC Email Address - CC recipients address.
- Message Subject - Narrative subject line of the message.
- Message Body - Narrative body of the message.
- Attach Object - Attaches the details of the object to the message. In the case of a SmartSimple object, such as a company, person, or application, the textual details of the object will be added. If the object is a file, then the file will be attached to an e-mail message, but not an instant message.
- Attachment File IDs - Attach additional default files when triggered from a Smart Folder.
- Role - Specific role required to complete this task. The list of users associated with this role will be displayed to the initiator, before this task is commenced.
- Selected Users - If required, specific users can be selected to complete this task. This technique restricts the number of users that the initiator can select.
- Routing Options - Specifies the types of options available to process this workflow step. In many instances, the default options can be used, such as Approved, Rejected or Revise. But additional and alternate sets of options can be created to reflect more complex business processes.
- Use UTA Role - Check this box if you would like to use this role with a UTA triggered workflow.
2. Set the Name to New Contact Alert.
3. Set the Description to Send a message to Sales when a new contact is added.
Setting the Task Type
The task type determines how the task should be processed.
- Acknowledgment tasks simply generate a message to appropriate users.
- Request for Approval tasks generate action requirements that need an approval. These will be displayed in the Workflow Request area.
- Request for Comment tasks generate comment requirements. These will be displayed in the Workflow Request area.
- Change Status tasks changes the status of the object that triggered the workflow. There is no messaging on this task type.
- Move Object type tasks can be used for files, companies, and people. This task type is used to move files from one Smart Folder to another or move a company under another company or move people to another company.
- Create New Activity tasks can be used in Sales Tracking and UTA Activities workflows to create new activities.
- Pick Action User for Next Task type tasks are used to pre-select the user that is responsible for a task that immediately follows this task type. This is necessary for tasks that will trigger at a later date.
- Update Custom Field Value type tasks are used to update a custom field to an entered value. This task type is only available for UTA workflows.
1. Set the Task Type to Acknowledgment.