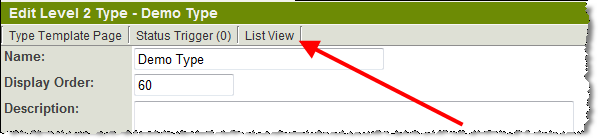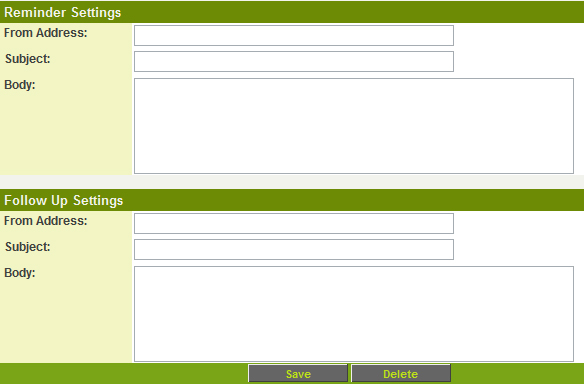Types
Types provide a method of delineating between different types of Level 2 and Level 3 items.
- ---> Types at Level 2 and Level 3 are the equivalent of Templates at Level 1.
NOTE: Level 3 Types are configured the same manner as Level 2 Types. Any difference are noted below.
Contents
Creating Types
You can configure Level 2 Types via the Types link on the Settings page of your UTA:
![]()
- Existing Types are listed on the left of the page.
- Details of each type are displayed on the right of the page and new types are added to the right of the page.
Type Settings
Each type of Level 2 Entity or Level 3 Entity has the following settings:
- Name - Display name for the Type.
- Display Order - The order in which the types are listed in the type combo box.
- Description - Any comments or notes you wish to include. Note: These don't manifest anywhere except on this page.
- Colour Code - A colour code used to display different types in the list view.
- People Workflow (Level 2 only) - Allows you to attach a Tracking Activity Assignment Workflow to this Type.
- Is Default Type - Allows you to select which Type will be the default when a new Level 2 or Level 3 record is created.
- Note: if you select more than one type to be the default this will not function.
- Lock on Type (Level 2 and Level 3) - Allows you to lock this type after creation to prevent it from being changed.
- Display as Tab - This Type will be displayed on a separate tab in the list of Level 2 activities at the bottom of a Level 1 record. See below for details.
- (or in the list of Level 3 activities at the bottom of a Level 2 record)
- Tab Label (Level 2 only) - Allows you to define a name for the tab if Display as Tab is selected. See below for details.
- Show External (Level 2 only) - This check box indicates whether or not this type of activity should be shown to external users.
- Access Roles - Select the Roles that can create this type of activity.
- Level 2/Level 3 Formula - A set of expressions used to calculate values when the Level 2 or Level 3 item is saved. Similar to the Level 1 Template formula. (See Template / Type Formula)
- Reminder Settings (Level 2 only) - The subject and content of the Reminder message. These fields are only applicable if you have included reminder standard fields in your Level 2 Entity.
- Follow Up Settings (Level 2 only) - The subject and content of the Follow up message. These fields are only applicable if you have included follow up standard fields in your Level 2 Entity.
- Restrict Contact Assignment by Contact (Level 2 only) - Allows you to restrict contact assignment for this Level 2 Type to named contacts.
- For example, if the Level 2 Type is "Dissertation Review", and if there are 2 people in your company that look after all dissertation reviews you would specify them here by name so that only they could be assigned to level 2 records of this type
- Restrict Contact Assignment by Role (Level 2 only) - Allows you to define which contact Roles can be assigned to this Level 2 Type.
- For example, if the Level 2 Type is "Legal Contract", you may wish to specify that only contacts with the role of "Lawyer" can be assigned to records of this type.
Displaying on Tabs
Selecting the Display as Tab setting for a given Level 2 (or Level 3) Type will cause that Type to be displayed on a separate tab in the list of Level 2 (or Level 3) activities at the bottom of a Level 1 (or Level 2) record.
- By default the label on the tab will the be the name of the Level 2 or 3 Type.
- You can also use the Tab Label setting (Level 2 only) to define a custom name for the tab.
- If you use the same tab name for multiple Level 2 Types they will appear on the same tab, allowing you to group related Level 2 Types.
Once Display as Tab has been enabled you can customize the List View for the items listed on that tab:
- Types that are not displayed on their own tabs will appear on the first tab (Other Level 2 Types) and will use the List View that is configured on the Settings page.
- If you use the same Tab Label for more than one Type (thus grouping multiple Types onto the same Tab) it will also use the List View configured on the Settings page, the same List View as the Other Level 2 Types tab.
Type Template Page
After having set up (or inserted the sample templates) you will need to Activate the page and fill in the required configuration settings.
You will be presented with a URL similar to:
where LevelOneIds is the Opportunity ID of the Level 1 you will be creating these Level 2s under.
example:
http://mysite.smartsimple.com/ex/ex_Evtpage.jsp?token=HQ0gNSAYbZfdhFhZRBBFQhdQ&parentids=555123
Reminder & Follow-up Settings
- By default, if there is no owner standard field - as is the case with calendar activities - then the last person to update the activity will be set as the owner.
- If there is an owner standard field enabled, then the owner will be selected when creating reminders or follow-ups.
Type Custom Fields
You can define Custom Fields that will appear only on the Level 2 or Level 3 records of a given Type.
- To define these fields, click on the Fields button next to the relevant Type. Then create the desired custom fields in the normal fashion.
- The Display Order of the Custom Fields you create on a Type works in conjunction with the Display Order on any general Level 2 or Level 3 Custom Fields that have been defined.
- For example, if you have a Custom Field on a Level 2 Type with Display order of 15, it would appear between the global Level 2 custom fields with display orders of 10 and 20.