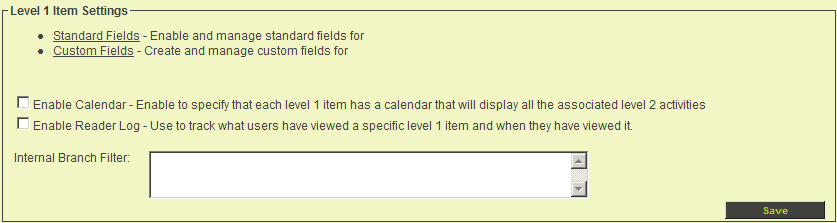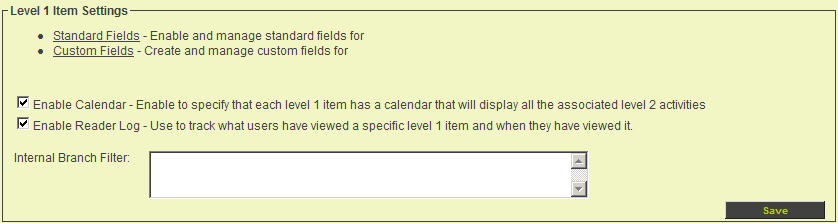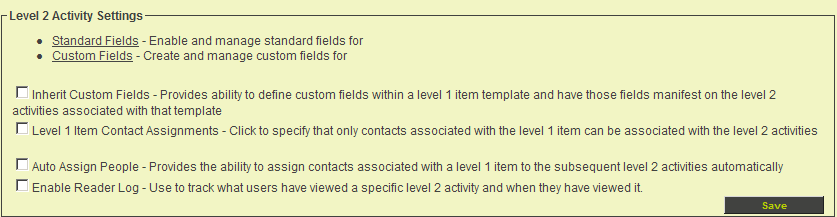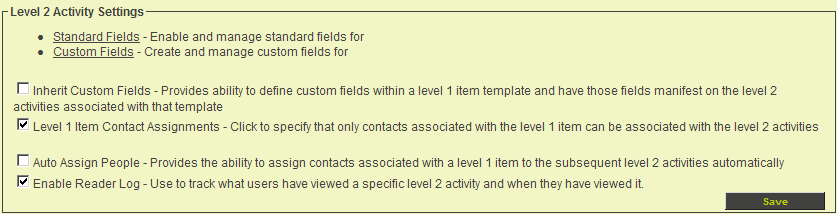Level 1 and Level 2 Entity Settings
Contents
Level 1 Entity Settings
The Level 1 Entity will consist of:
- Standard fields relabeled to suit the application.
- Custom fields that will be associated with all Level 1 items.
- An optional Calendar to display the Level 2 activities associated with the Level 1 item.
- An optional Reader Log that will track every time a user displays the Level 1 item and the amount of time that they reviewed that item.
This is a privacy audit feature that can be enabled in sensitive applications. The user will not be aware of the item. This feature is used in conjunction with the Manager Permission – View Reader Log.
Enabling Level 1 Entity Settings
1. Click the Enable Calendar check box.
2. Click the Enable Reader Log.
3. Click any of the Save buttons.
Level 2 Entity Settings
The Level 2 entity will consist of:
- Standard fields relabeled to suit the application.
- Custom fields that will be associated with all Level 1 items.
- Inherit Custom Fields – Provides the ability to create Level 2 item custom fields that are only available based on the selected Level 1 template.
- Level 1 Contact Assignments – Restrict the people that can be associated with a Level 2 activity to only those associated with the Level 1 item.
- Auto Assign People – Automatically assign people associated with the Level 1 item to all Level 2 activities.
- An optional Reader Log that will track every time a user displays the Level 2 item and the amount of time that they review that item. This is a privacy audit feature that can be enabled in sensitive applications. The user will not be aware of the item. This feature is used in conjunction with the Manager Permission – View Reader Log.
Enabling Level 2 Entity Settings
1. Click the Level 1 Contact Assignment check box.
2. Click the Enable Reader Log.
3. Click any of the Save buttons.
Access Role Settings
You use the Access Role settings to select the user roles that you wish to access the application. All user roles defined within the system will be displayed in this area.
The list of roles will vary depending on the number of roles previously defined in the system.
Unlike the built-in SmartSimple applications, the UTA only uses roles to control overall access to the application, and does not use hierarchical security of other parts of the system.
If you wish to give a role access to the application, but also control what they can do, you can use the security matrix and/or field level security and/or a shadow application to control access.
Enabling Access Roles
1. Choose the roles that you wish to have access to the application.
2. Click any of the Save buttons.
Contact Assignment Role Settings
Contact Assignment Role Settings determine the roles that can be assigned to people participating within a Level 1 Entity.
You may sometimes need to add additional roles to your copy of SmartSimple specifically to reflect people’s engagement with these types of entities. For example, giving someone the role of Reviewer may only make sense in the context of a Level 1 Entity that requires a review process.
Enabling Contact Assignment Role Setting
1. Choose the roles that you wish to use when assigning a contact to a Level 1 Entity.
2. Click any of the Save buttons.
| |
Relating Contacts and Accounts to the Universal Tracking Application |