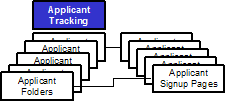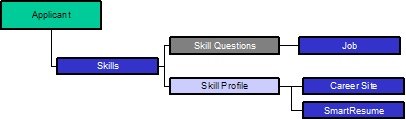Difference between revisions of "Getting Started with Applicant Tracking"
(Getting Started with Applicant Tracking moved to Getting Started with Applicant Tracking:01AT02012K8) |
|||
| Line 1: | Line 1: | ||
| − | + | ==Introduction - Concepts== | |
| + | |||
| + | The following concepts are important to understand before using the [[Applicant Tracking]] system. | ||
| + | |||
| + | ==Creating Applicant Profiles/Roles== | ||
| + | |||
| + | You can create any number of different applicant profiles or “roles”, with unlimited [[Custom Fields|custom fields]] for each profile. | ||
| + | |||
| + | Each applicant can have more than one applicant [[Role|role]], which combines the fields from each profile. | ||
| + | |||
| + | For example, an applicant in the US may need to supply EEO (Employment Equity Information) that would not be required for applicants in other countries. In this circumstance, the individual would need a basic applicant profile, as well as a specific profile for a specific country. | ||
| + | |||
| + | ==Using Skills Profile Feature== | ||
| + | |||
| + | To create a [[SmartSimple]] [[Role|role]] specifically for applicants, enable the “Has Skills” check box. | ||
| + | |||
| + | This will associate applicants with their resume and skills profile, as well as to the fields defined for that particular [[Role|role]]. | ||
| + | |||
| + | [[Image:Apl.png]] | ||
| + | |||
| + | Even if you do not use the [[Applicant Tracking|applicant tracking]] system, you can still attach a resume and a skill profile to a [[User|user]] [[Role|role]], by enabling this feature. | ||
| + | |||
| + | ==Applicant Folders== | ||
| + | |||
| + | Applicant information is associated with an applicant folder. | ||
| + | |||
| + | [[Image:Apl1.gif]] | ||
| + | |||
| + | Each folder can be configured to: | ||
| + | * Control the [[User|users]] that can see and search applicants in the folder. | ||
| + | * Provide a web [[Sign-Up Pages|signup page]], so that applicants can create their profile via a [[Sign-Up Pages|signup page]]. Once the signup is completed, their profile is automatically added to the folder. | ||
| + | * Provide for specialized, field-restricted searching by Internet users. You can expose part of the applicant profile without exposing the contact information. This is called the '''People Search''' feature. | ||
| + | |||
| + | ==Sample Folder Structures== | ||
| + | |||
| + | Applicant information only exists once – regardless of the number of folders you use to "reference" the applicant. | ||
| + | |||
| + | For example, any of the following sets of folders can be established: | ||
| + | * Separate applicant folders for each branch, business unit, geographic region, customer, discipline, or individual recruiter. | ||
| + | * An applicant folder for applicants registering from your web site. | ||
| + | * An applicant folder for [[Internal|internal]] staff applying for jobs. | ||
| + | * An applicant folder for inactive applicants. | ||
| + | |||
| + | ==Storing Resumes without Profiles== | ||
| + | |||
| + | * You can also store resumes within the system. “Without” is a special folder called “Resumes without Profiles”. | ||
| + | * When a resume is stored in this folder, you can only keyword search the resume, as there is no profile established for the applicant. Once you locate the applicant in this folder you can create their profile. | ||
| + | |||
| + | This feature is useful if you need to transfer a large volume of resumes into [[SmartSimple]], but do not wish to create profiles. | ||
| + | |||
| + | ==Adding Applicants to Folders== | ||
| + | |||
| + | There are three methods of adding applicants to folders: | ||
| + | * '''Create applicant manually''' – you can key applicant information directly into a folder. | ||
| + | * '''Use the SmartResume feature''' – you can automatically create applicant profiles from their resume using Microsoft Word, storing the profile and resumes on-line in one of your folders. | ||
| + | * '''Use a Web Signup page''' – each folder can have a [[Sign-Up Pages|signup page]]. Applicants use this page to create and maintain their own profiles, and optionally apply for jobs that you choose to post. As each folder can have its own [[Sign-Up Pages|signup page]], you can use different [[Sign-Up Pages|signup pages]] for different types of applicants, such as [[Internal|internal]] applicants, [[External|external]] applicants, or separate [[Sign-Up Pages|signup pages]] for different business units within your company. | ||
| + | * You can also use forward an email with an attached resume to [[SmartSimple]], and create a resume without a profile. If you wish to use this feature please contact [[SmartSimple]]. | ||
| + | |||
| + | ==Automatically Matching Applicants to Jobs – SmartSearch== | ||
| + | |||
| + | You can use the '''SmartSearch''' feature to automatically match applicants to jobs. | ||
| + | |||
| + | [[Image:Apl2.gif]] | ||
| + | |||
| + | First you must create or upload a set of skill categories, skills and measures (years, proficiency etc). Applicants use these skills to create a “skill profile”. | ||
| + | |||
| + | Then you can use one of the following techniques to create an applicant skill profile: | ||
| + | |||
| + | * Display the skill list in the [[Sign-Up Pages|signup pages]] – the applicant can select their skills and set the “measure”. When the applicant assigns themselves to a job, their skills are compared to the job skills. | ||
| + | * Attach specific skill questions to each job – when the applicant applies for the job they answer the skill questions, create a skill profile, and their skills are compared to the job skills. | ||
| + | * Extract the applicant skills from their resumes using MS-Word '''SmartResume''' feature. | ||
| + | * You can also combine these techniques. | ||
| + | |||
| + | Once there is a skill profile associated with the job and the applicant, these are automatically compared, scored, and ranked. | ||
| + | |||
| + | ==Managing Job Order/Requisition Requirements== | ||
| + | |||
| + | [[SmartSimple]] uses two different applications to create and track job requisitions. | ||
| + | |||
| + | * If your company is not providing recruiting services on a for-profit basis, '''Job Tracking''' is used to create and manage requisitions. | ||
| + | * If your company provides recruiting services on a “for profit” basis (a staffing service, search firm etc), then Sales tracking is used to track the job requisition process. | ||
| + | |||
| + | In either system, job order templates are used to reflect different types of requirements; contract, full-time, temporary, or more specific requirements. | ||
| + | |||
| + | If you have created or uploaded a set of skills, then you can specify which skills are associated with the job, and use these skills in conjunction with the '''SmartSearch''' feature. | ||
| + | |||
| + | Each template can include custom information for those types of jobs, and be associated with a specific approval process. | ||
| + | |||
| + | ==Searching Features== | ||
| + | |||
| + | You can search and match applicants based on: | ||
| + | * The content of their resume. | ||
| + | * The fields that you have added to their Profile. | ||
| + | * Their skill as defined in their skill profile. | ||
| + | * Use the '''SmartSearch''' feature to automatically compare the job requirements, and the applicant skill profile. | ||
| + | |||
| + | You can combine the first three techniques into a single search and save the searching criteria for use at a later time – either for your own use, or globally for everyone with access to the system. | ||
| + | |||
| + | |||
| + | [[Category:Applicant Tracking]] | ||
Latest revision as of 12:41, 8 June 2009
Contents
- 1 Introduction - Concepts
- 2 Creating Applicant Profiles/Roles
- 3 Using Skills Profile Feature
- 4 Applicant Folders
- 5 Sample Folder Structures
- 6 Storing Resumes without Profiles
- 7 Adding Applicants to Folders
- 8 Automatically Matching Applicants to Jobs – SmartSearch
- 9 Managing Job Order/Requisition Requirements
- 10 Searching Features
Introduction - Concepts
The following concepts are important to understand before using the Applicant Tracking system.
Creating Applicant Profiles/Roles
You can create any number of different applicant profiles or “roles”, with unlimited custom fields for each profile.
Each applicant can have more than one applicant role, which combines the fields from each profile.
For example, an applicant in the US may need to supply EEO (Employment Equity Information) that would not be required for applicants in other countries. In this circumstance, the individual would need a basic applicant profile, as well as a specific profile for a specific country.
Using Skills Profile Feature
To create a SmartSimple role specifically for applicants, enable the “Has Skills” check box.
This will associate applicants with their resume and skills profile, as well as to the fields defined for that particular role.
Even if you do not use the applicant tracking system, you can still attach a resume and a skill profile to a user role, by enabling this feature.
Applicant Folders
Applicant information is associated with an applicant folder.
Each folder can be configured to:
- Control the users that can see and search applicants in the folder.
- Provide a web signup page, so that applicants can create their profile via a signup page. Once the signup is completed, their profile is automatically added to the folder.
- Provide for specialized, field-restricted searching by Internet users. You can expose part of the applicant profile without exposing the contact information. This is called the People Search feature.
Sample Folder Structures
Applicant information only exists once – regardless of the number of folders you use to "reference" the applicant.
For example, any of the following sets of folders can be established:
- Separate applicant folders for each branch, business unit, geographic region, customer, discipline, or individual recruiter.
- An applicant folder for applicants registering from your web site.
- An applicant folder for internal staff applying for jobs.
- An applicant folder for inactive applicants.
Storing Resumes without Profiles
- You can also store resumes within the system. “Without” is a special folder called “Resumes without Profiles”.
- When a resume is stored in this folder, you can only keyword search the resume, as there is no profile established for the applicant. Once you locate the applicant in this folder you can create their profile.
This feature is useful if you need to transfer a large volume of resumes into SmartSimple, but do not wish to create profiles.
Adding Applicants to Folders
There are three methods of adding applicants to folders:
- Create applicant manually – you can key applicant information directly into a folder.
- Use the SmartResume feature – you can automatically create applicant profiles from their resume using Microsoft Word, storing the profile and resumes on-line in one of your folders.
- Use a Web Signup page – each folder can have a signup page. Applicants use this page to create and maintain their own profiles, and optionally apply for jobs that you choose to post. As each folder can have its own signup page, you can use different signup pages for different types of applicants, such as internal applicants, external applicants, or separate signup pages for different business units within your company.
- You can also use forward an email with an attached resume to SmartSimple, and create a resume without a profile. If you wish to use this feature please contact SmartSimple.
Automatically Matching Applicants to Jobs – SmartSearch
You can use the SmartSearch feature to automatically match applicants to jobs.
First you must create or upload a set of skill categories, skills and measures (years, proficiency etc). Applicants use these skills to create a “skill profile”.
Then you can use one of the following techniques to create an applicant skill profile:
- Display the skill list in the signup pages – the applicant can select their skills and set the “measure”. When the applicant assigns themselves to a job, their skills are compared to the job skills.
- Attach specific skill questions to each job – when the applicant applies for the job they answer the skill questions, create a skill profile, and their skills are compared to the job skills.
- Extract the applicant skills from their resumes using MS-Word SmartResume feature.
- You can also combine these techniques.
Once there is a skill profile associated with the job and the applicant, these are automatically compared, scored, and ranked.
Managing Job Order/Requisition Requirements
SmartSimple uses two different applications to create and track job requisitions.
- If your company is not providing recruiting services on a for-profit basis, Job Tracking is used to create and manage requisitions.
- If your company provides recruiting services on a “for profit” basis (a staffing service, search firm etc), then Sales tracking is used to track the job requisition process.
In either system, job order templates are used to reflect different types of requirements; contract, full-time, temporary, or more specific requirements.
If you have created or uploaded a set of skills, then you can specify which skills are associated with the job, and use these skills in conjunction with the SmartSearch feature.
Each template can include custom information for those types of jobs, and be associated with a specific approval process.
Searching Features
You can search and match applicants based on:
- The content of their resume.
- The fields that you have added to their Profile.
- Their skill as defined in their skill profile.
- Use the SmartSearch feature to automatically compare the job requirements, and the applicant skill profile.
You can combine the first three techniques into a single search and save the searching criteria for use at a later time – either for your own use, or globally for everyone with access to the system.